今回は、Power Automate Desktop(PAD)でデバッグする方法について紹介します。
デバッグってなに?
デバッグは、英語で「debug」と表記します。プログラムにおける不具合をバグ(虫)に例えており、虫を駆除するかのようにプログラム内の不具合を治すことをさします。

Power Automate Desktop(PAD)においても、フローを実行していてエラーが出たり、意図したとおりに動かないことがあります。そんなときにデバッグを行い、正しくフローが実行されるよう修正するのです。
PADでのデバッグ方法
では実際に、PADでデバッグをしてみましょう!
デバッグ動作確認用のフロー
今回サンプルとして作るフローは、以下の内容になります。
- 変数に 100 を設定する
- 変数を 1 大きくする
左側にあるアクション一覧から、[ 変数>データテーブル>変数の設定 ] を選択し、ドラッグアンドドロップで真ん中の白いエリアに配置します。
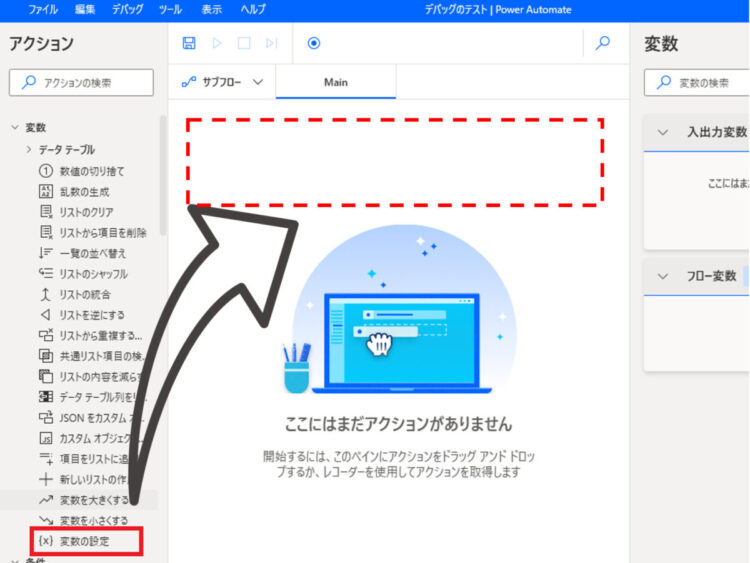
配置するとポップアップが表示されますので、「値」のテキストボックスに100と入力します。
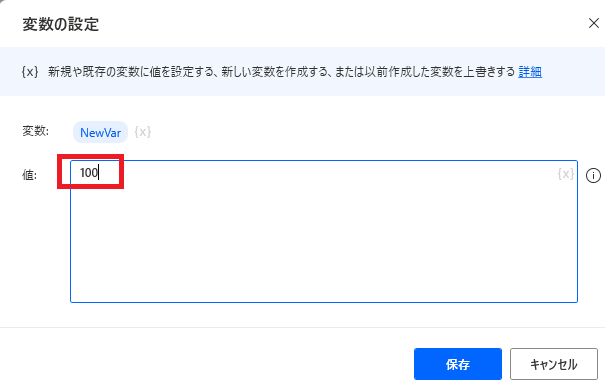
次に、「変数を大きくする」アクションをドラッグアンドドロップで追加します。
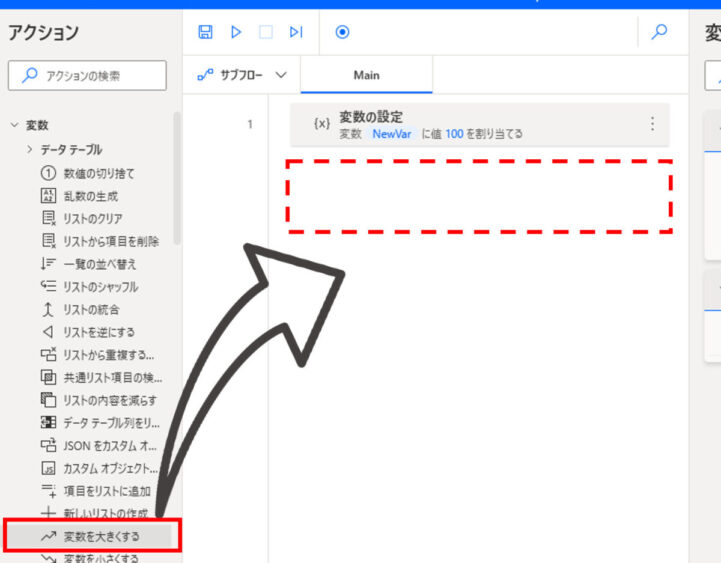
配置するとポップアップが表示されますので、以下手順で変数名を設定します。
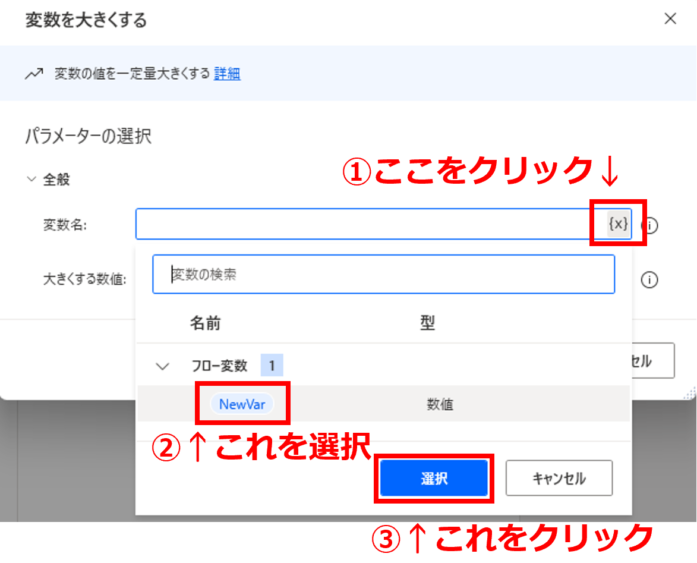
「大きくする数値」には1を入力します。
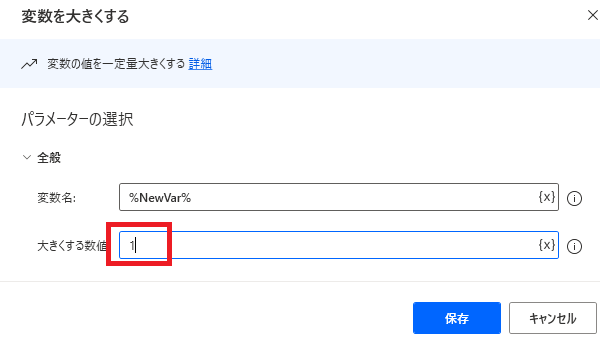
これで、デバッグ確認用のフローは完成です。
実際にデバッグしてみよう
作成したフローをデバッグしてみましょう。
ブレークポイントをはって確認する方法
ブレークポイントとは、フローをいったん止める場所のことです。
先ほど作成したフローの、2行目の赤枠のあたりをクリックしてみてください。
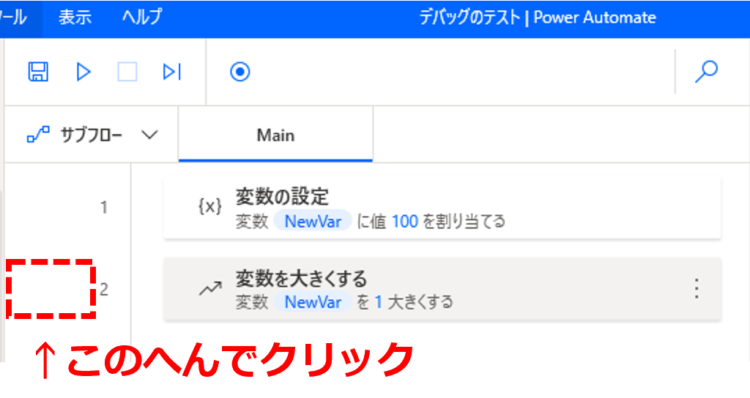
すると、赤い丸が表示されます。これがブレークポイントです。
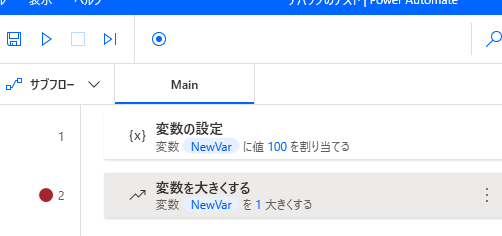
この状態でフローを実行すると、ブレークポイントの直前で処理が止まった状態となります。
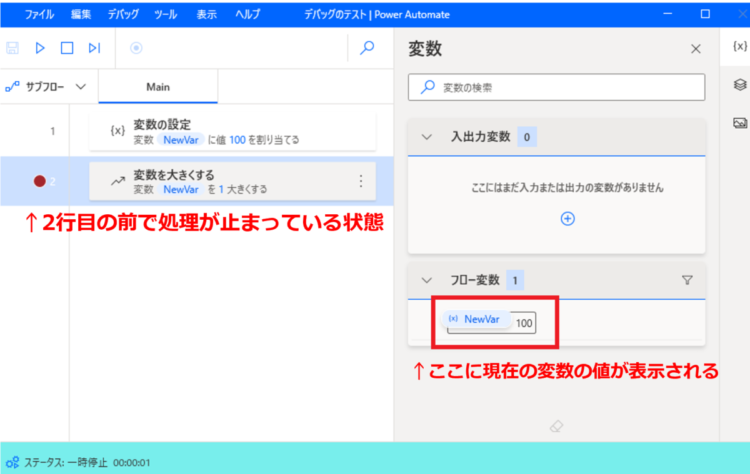
そのため、「変数を大きくする」アクションはまだ実行されていません。
右側の「フロー変数」を確認すると、変数の値は 100 となっています。(2行目の「変数を大きくする」アクションはまだ実行されていないため、101ではなく100のままです)
このようにして、デバッグ機能を使うと、処理の途中でフローを止めて、そのタイミングでの状態を確認することができます。
フロー実行後は直前の値がセットされる
デバッグ後、変数には直前のフローで設定された値がセットされた状態となります。
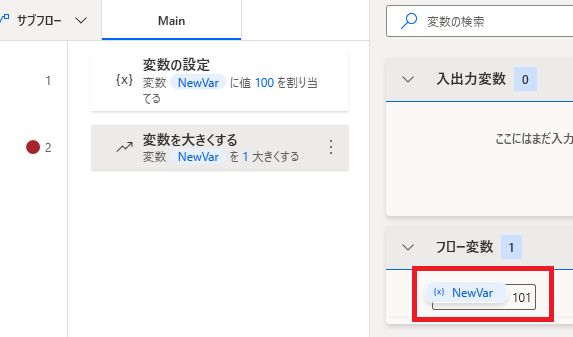
これは、デバッグ後に限らず、フローを実行したあとは、直前のフローで設定した値がセットされます。そのため、場合によっては、わざわざブレークポイントをはって止めながら実行する必要がないケースもあるかと思います。
PythonやJavaなど多くのプログラムでは、実行後に変数の値が保持されず初期状態に戻るものが多いので、プログラミング経験のある方は不思議に思われるかもしれません。
デバッグ中に変数の値を変える方法
デバッグ中に、変数の値を変更することも可能です。この方法を使うことで、わざわざフロー内の値を書き換えて毎回実行する必要がなくなるので便利になります。
ブレークポイントで処理が止まっている状態で、右側にある「フロー変数」をダブルクリックします。
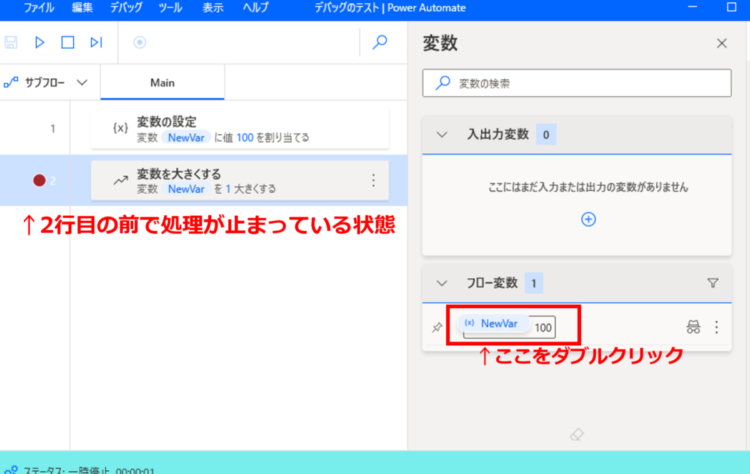
ここで、変数の値を変更することができます。ためしに100から500に変更してみます。
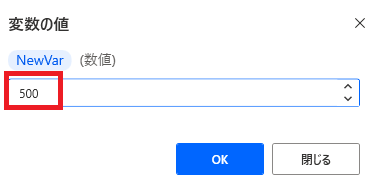
フロー変数が、変更した値になりました。この状態で実行ボタンを押し、ブレークポイント以降の処理を実行させます。
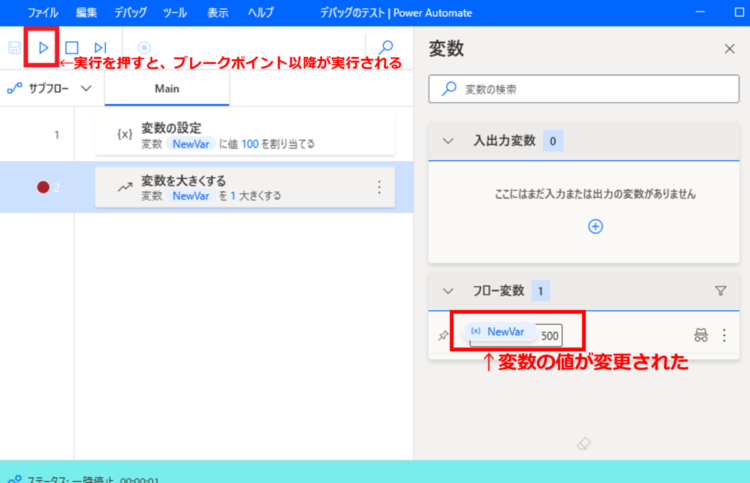
フロー実行完了後、フロー変数を見ると、変数の値が501になりました。
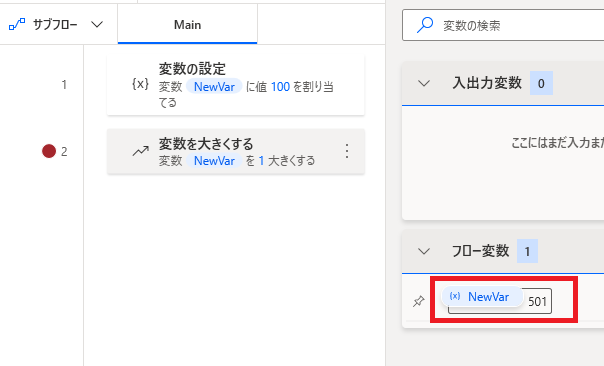
まとめ
今回は、Power Automate Desktop(PAD)でデバッグする方法について解説しました。
フローが意図したとおりに動かない場合や、変数にどんな値が入っているのか確かめたい場合などにデバッグ機能は使われます。また、長いフローを途中まで実行したい場合などにも便利です。
もし、ここが分からない、PADでこんなことってできる?など疑問や気になる点がありましたら遠慮なくコメントや問い合わせからご連絡いただければ幸いです。なお、当ブログは個人で運営していますのでお気軽に何でも聞いてください!
参考:Power Automate > デスクトップ フローのデバッグ
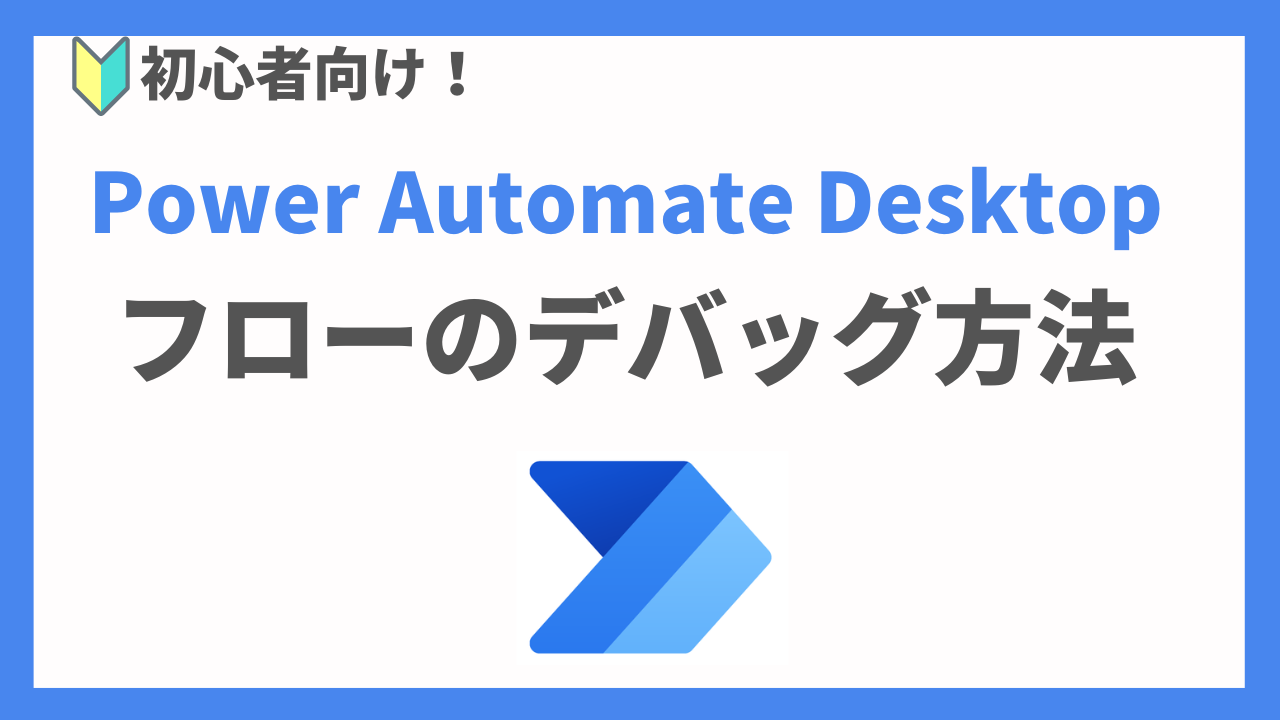




コメント