ChatGPTは、2022年11月のリリース以降、2023年2月にはBing AI、今月にはChatGPT APIを発表するなど次々と新たなサービスが展開され盛り上がりを見せています。そして、なんとGoogleから「ChatGPT for Google」という拡張機能が使えるようになりました。
既にMicrosoft社からは、ブラウザにチャット機能が搭載された「新しいBing(Bing AI)」が公開されており、つい先日にはスマホ版でも使えるようになりました。これで少しはBing人口も増えたのではないでしょうか。

・・・・え?Bing使って・・・ない・・・!?
正直、これを機にBingをメインの検索エンジンにしたという方は少ないと思います。私もメインはchromeを使っています。そんななか、Googleにもチャット機能が登場。Googleも「Bard」を発表しているものの、Microsoftから遅れをとっているので「Bardのつなぎ」として投入した形となったのかもしれません。
そこで今回は、ChatGPT for Googleの使い方、使ってみて実際どうだったか、ここは気を付けたいというポイントについて解説します。
ChatGPT for Googleの導入方法
拡張機能とは?
「拡張機能」というのは、もともとGoogle Chromeに搭載されている機能に追加で搭載できる機能のことです。拡張機能には、ブラウザのページ全体をスクリーンショットする機能や、Gmailの通知をしてくれる機能、文章にカーソルを合わせると即時翻訳してくれる機能など、様々な機能が使えるようになっています。
料金は?登録とかいるの?
料金はほとんどのものが無料です。今回紹介する「ChatGPT for Google」も無料で使えます。
特別な登録なども不要です。ただし、拡張機能をChromeに追加する場合は、Googleアカウントにログインしている必要があります。シークレットウインドウやゲストウインドウで開いている場合にも拡張機能を追加することはできません。
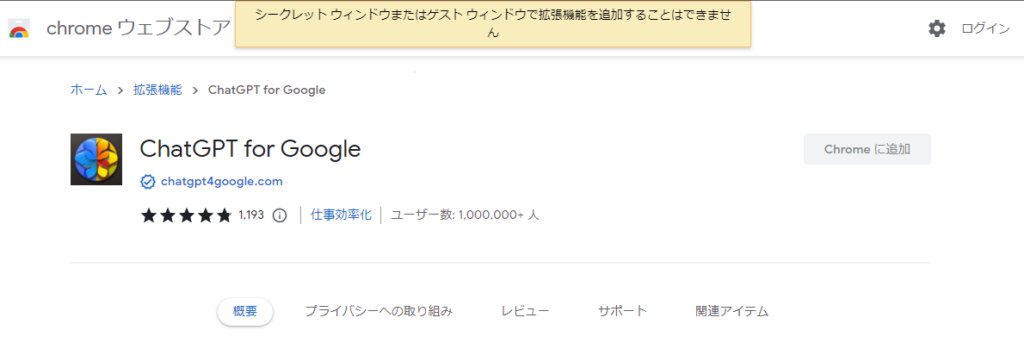
ChatGPT for Googleは、Google Chromeの拡張機能になります。firefoxやEdgeなど他のブラウザからはダウンロードできません。なので、Google Chromeをまだダウンロードしていない方は、Google Chromeダウンロードページからダウンロードしてください。
ChatGPT for GoogleをChromeに追加する
Google Chromeの検索窓に「ChatGPT for Google」と入力して検索します。
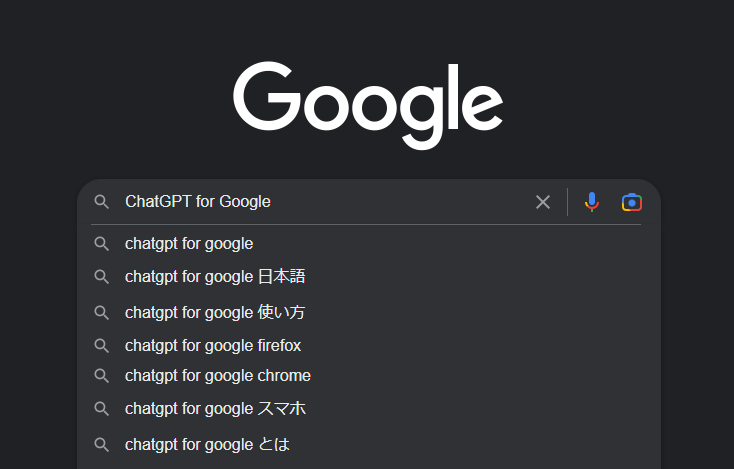
一番上に出ている「ChatGPT for Google」を選択します。
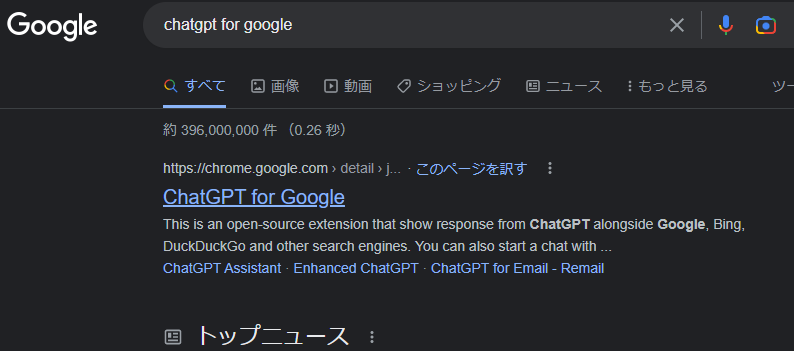
もし、検索結果に表示されない場合は、chromeウェブストアから「ChatGPT」で検索してみてください。
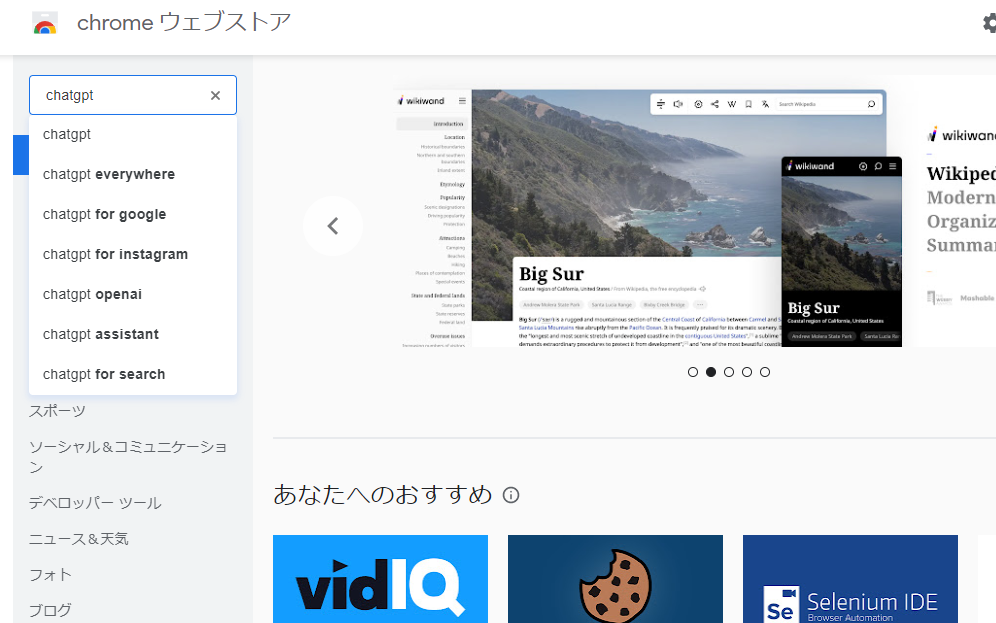
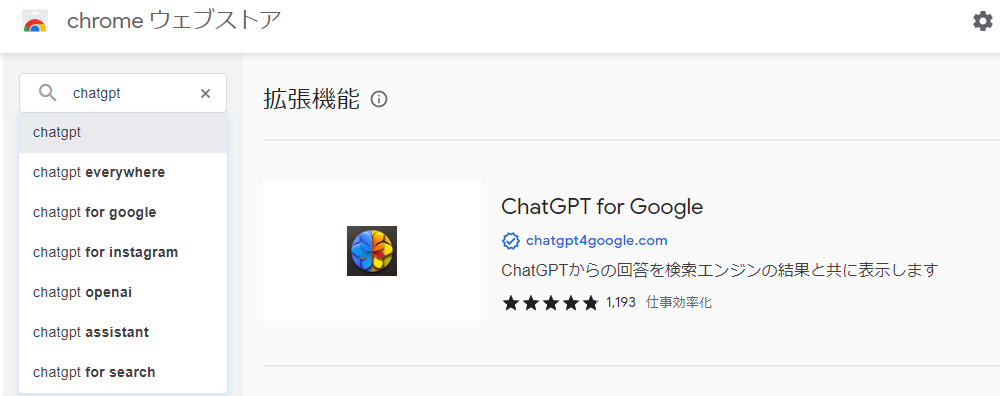
「chromeに追加」を押下します。
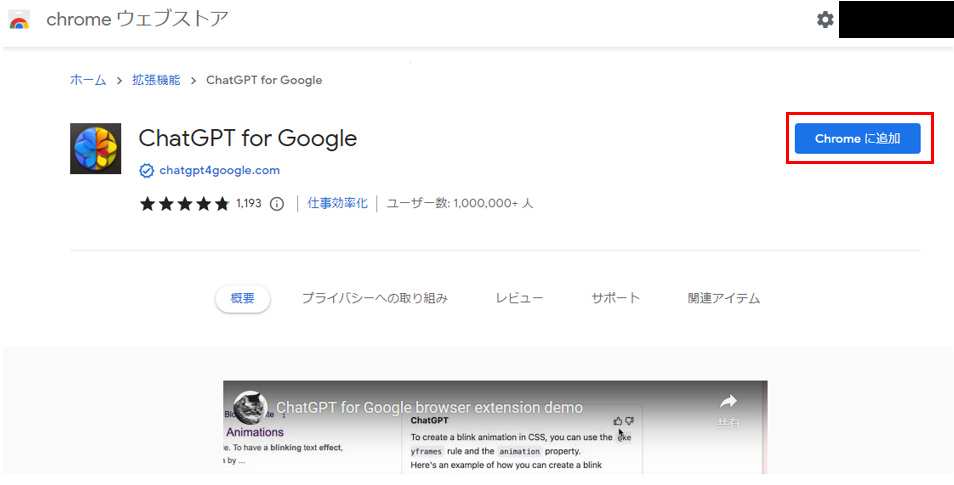
「拡張機能を追加」を押します。
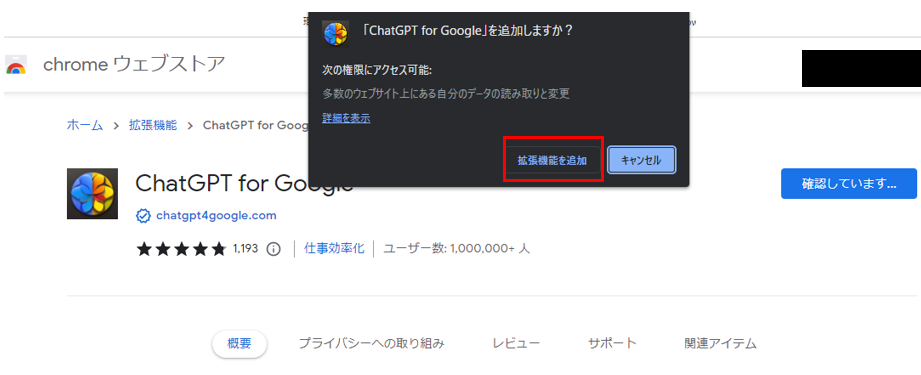
画面下のほうにcrxファイルが表示されます。これは拡張機能のインストールファイルですので、特に何もしなくて大丈夫です。
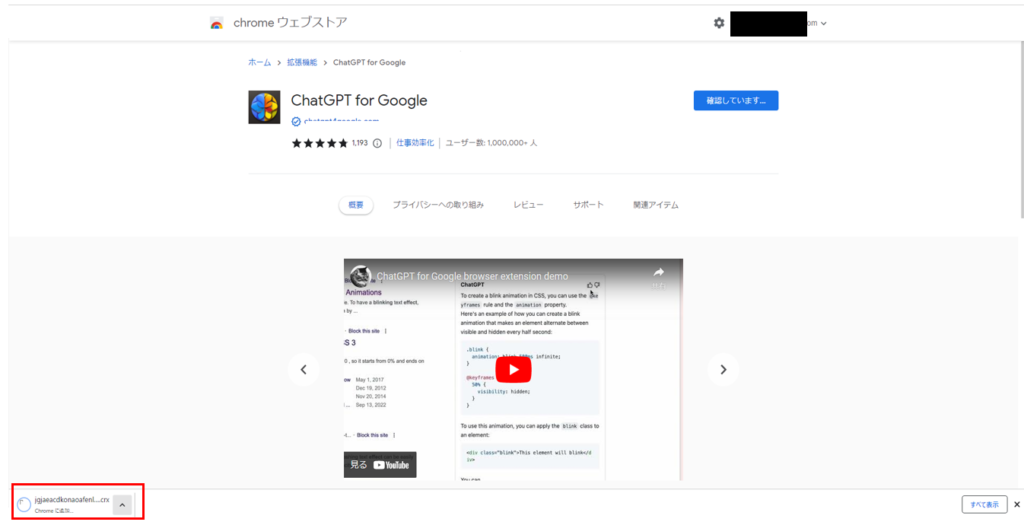
拡張機能がインストールされたことを確認する
拡張機能が正しくインストールされたかを確認するには、Chromeの右上のパズルのようなマークを押します。
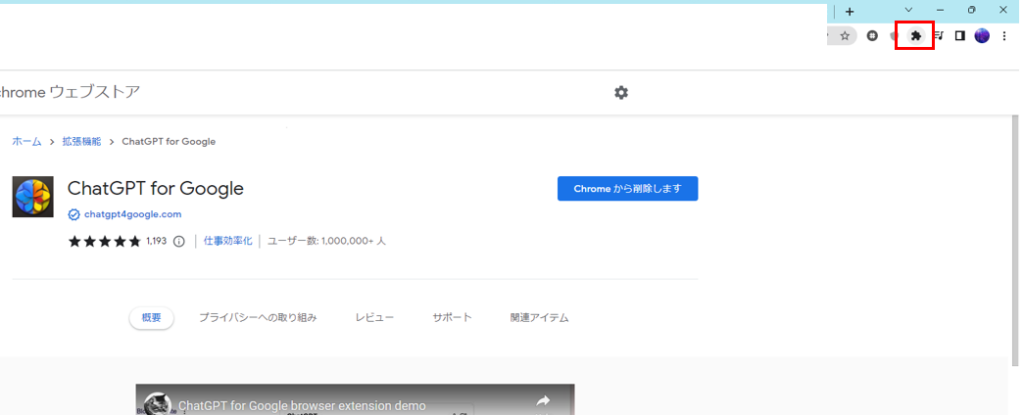
一番上に、「ChatGPT for Google」が表示されていることを確認できたのでこれでOKです。
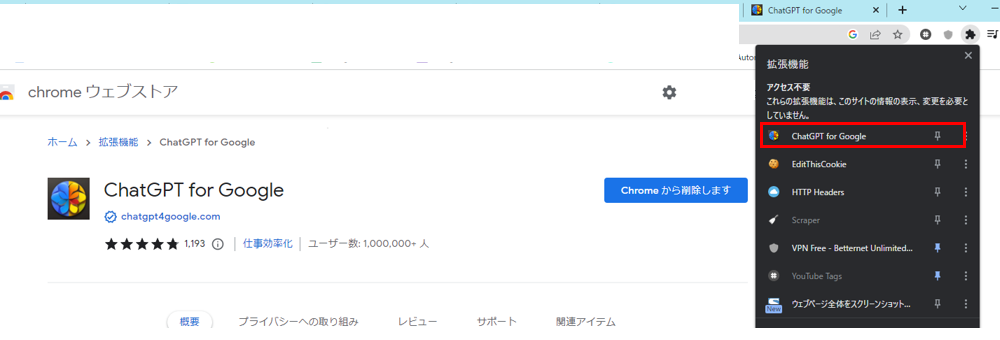
初回はChatGPTにログインが必要
初回実行時は、ChatGPTにログインが必要のようです。
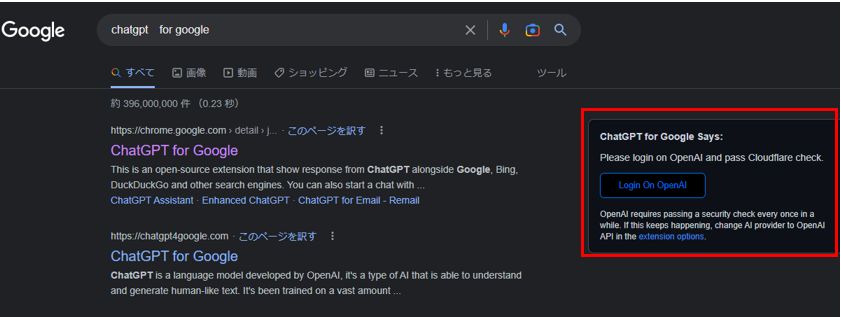
「Login On OpenAI」を押下するとChatGPTに遷移し、その後「ChatGPT for Google is Ready!」と表示されました。
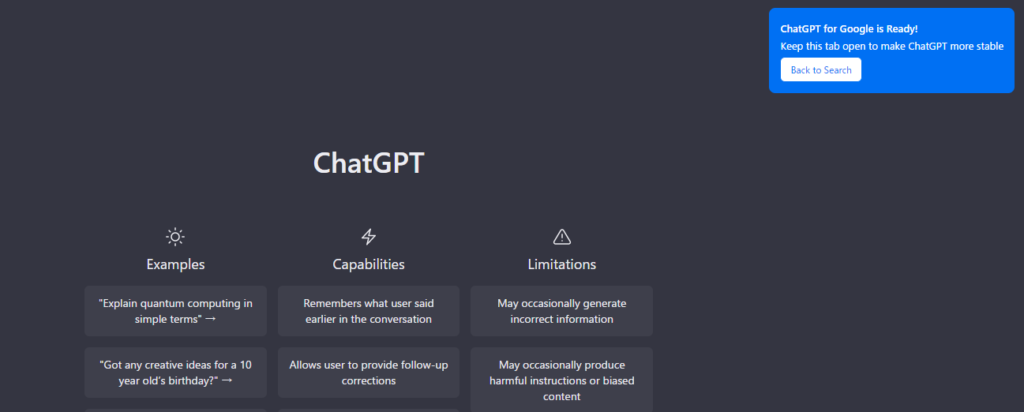
(任意) 拡張機能の詳細設定
ここからは、拡張機能の詳細設定について説明します。なお、詳細設定はしなくても問題ありませんので、デフォルト設定のまま使う場合にはこの手順は不要です。
Google Chromeの右上にあるパズルのようなマークを押して、「ChatGPT for Google」の右側にある3点マークを押します。
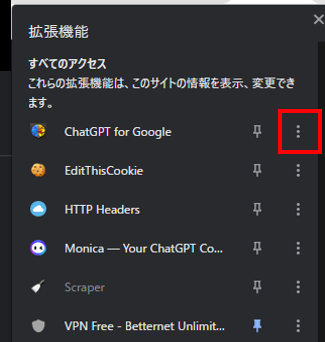
「拡張機能を管理」を押します。
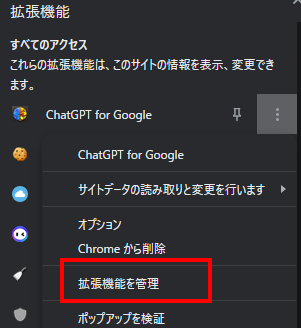
ページの下のほうにある「拡張機能のオプション」を押下します。
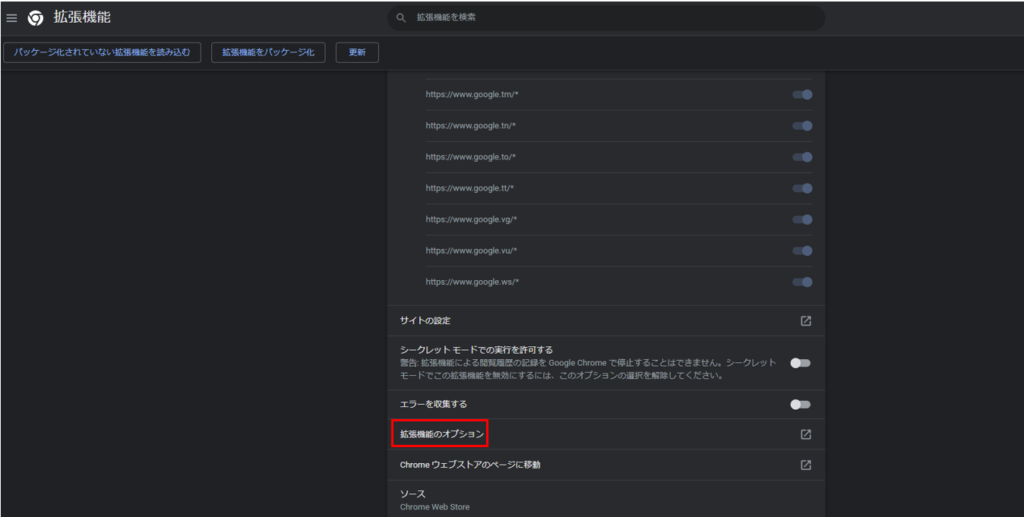
すると、「Options」という画面が開きます。
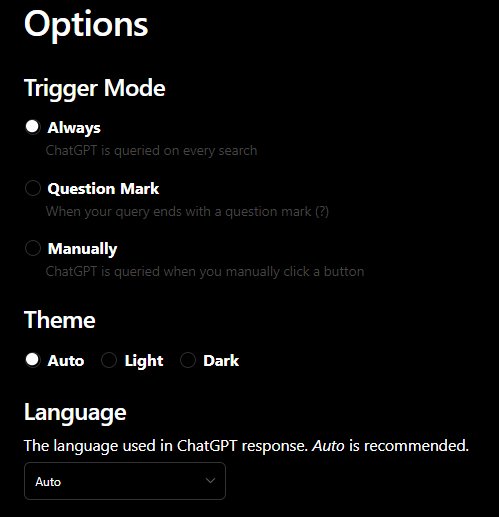
Trigger Mode:チャットモードの設定
「Trigger Mode」では、チャットモードの設定を変更できます。デフォルトは「Always」となっています。
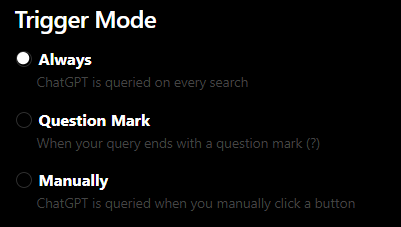
各オプションの詳細は以下になります。
| オプション | 説明 |
|---|---|
| Always | 検索したら常にチャットの応答も行う |
| Question Mark | 検索ワードの末尾が「?」になっていたらチャットの応答を行う |
| Manually | ボタンを押したときだけチャット応答を行う |
Google検索を頻繁に行う方や、検索するたびに毎回チャットの応答が生成されるのは嫌だという方は「Manually」のほうが良いかもしれません。「Manually」に設定すると、チャットエリアは以下のように「Ask ChatGPT for this query」と表示されており、ここをクリックすることでチャット応答が始まります。
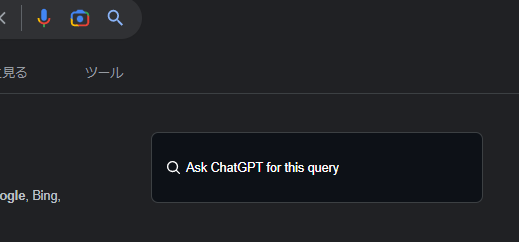
Theme:画面のテーマを変更
Themeでは、画面のテーマを変更できます。デフォルトは「Auto」です。以下は「Light」に変更した画面です。
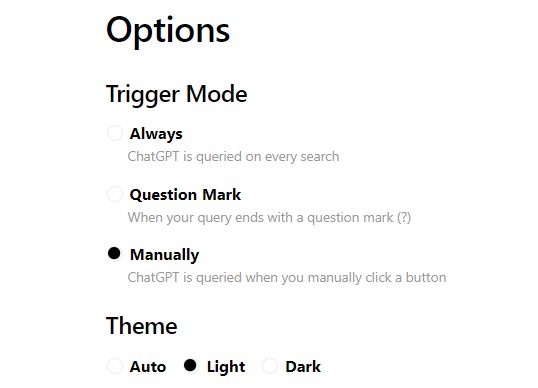
AI Provider:チャット機能の提供元を選択
AI Providerでは、チャット機能の提供元を選ぶことができます。
ChatGPT Webapp:Web版のChatGPTを使うモード
デフォルトは「ChatGPT webapp」となっています。
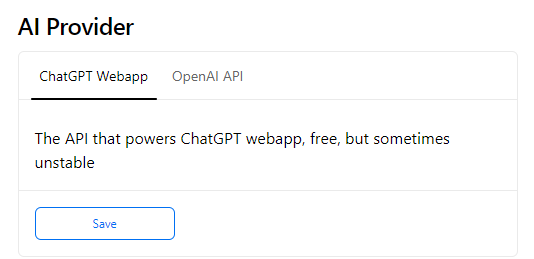
上記を訳すと、「ChatGPTのウェブアプリを動かすAPIは無料ですが、時々不安定になります。」と書いてあります。
ChatGPTのWebアプリとは、皆さんが普段使っているChatGPTの画面です。
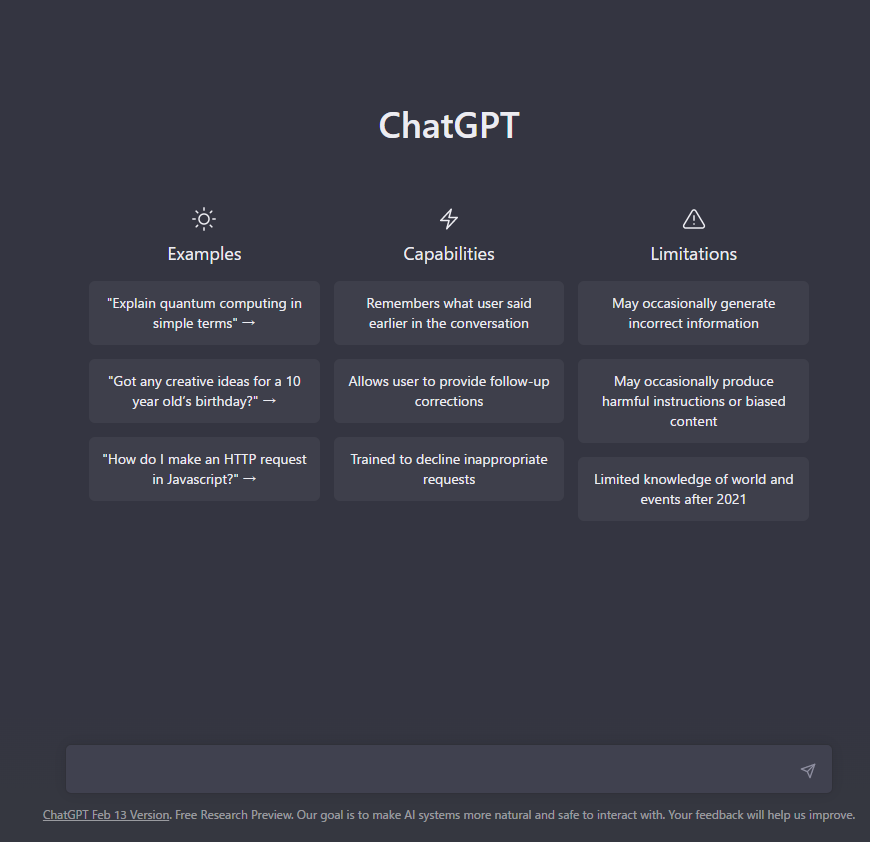
ChatGPTは利用者が多く、特に負荷のかかる時間帯は使えなくなったりします。それに対して、「OpenAI API」というのは、ChatGPTのAPIになります。
OpenAI API:APIを使うモード
OpenAI APIでは、APIを使用してチャットを表示します。
Model Type:搭載するモデルを選択
Model Typeでは、搭載するモデルを選択します。モデルというのはOpenAIの言語モデルのことで、ChatGPTのAPIにはgpt-3.5-turboという言語モデルが搭載されています。davinciも選べますが、ここはgpt-3.5-turboのままで良いかと思います。
| モデル | 説明 |
|---|---|
| Chat Model(gpt-3.5-turbo) | gpt-3.5の最も高性能なモデル |
| Text Model(text-davinci-03) | gpt-3.5-turboが登場する前は最も高性能だったモデル |
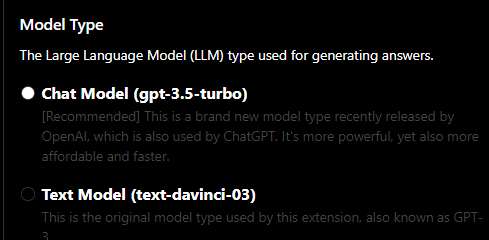
Prompt Guide:プロンプトガイドの選択
プロンプトガイドというのは、ChatGPTに質問を投げる際に、ユーザーが入力したメッセージに合わせて内部で付加されて送られるテキストのことです。
| モデル | 説明 |
|---|---|
| Default Prompt Guide | 質問に対して220程度のトークンを付加する |
| Simple Prompt Guide | 質問に対して35程度のトークンを付加する コストは低いが精度も低い |
例えば、ChatGPTに「chasoランドのキャッチフレーズを考えて」と質問すると、回答として以下のように返ってきます。
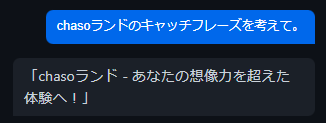
続いて、ChatGPTにchasoランドについての情報を含んだうえで同じ質問をすると、以下のような回答が得られました。
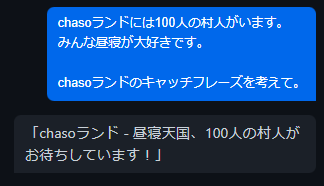
上記の例ではユーザー入力で補足情報を付与した形ではありますが、プロンプトガイドを選択しておくと、「内部でどのくらい補足情報をつけるか」という設定ができます。
APIキーの発行方法と注意点
APIを使用するにはOpenAI側でAPIキーを発行しておく必要があります。APIキーの発行方法は以下記事の「ChatGPT APIの使い方」という章にて解説しています。発行したAPIキーを「API key」に貼り付け、保存するとAPIモードでチャットができるようになります(見た目は変わりません)。
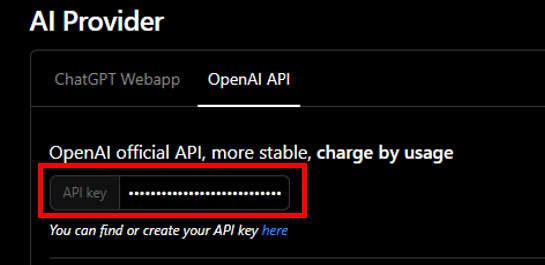
なお、APIモードは完全無料ではなく、無料クレジット分が終了すると重量課金制となります(料金についてはこちらをご参照ください)。そこまでヘビーに使うつもりがなければ、Webappモードにしておくことをおすすめします。
Bingとの比較
Bing AIの特徴としては、応答文の参照元となるページが明記されていることが挙げられます。チャットの応答文が本当かどうか確かめたいときに、リンクから確認できるのは便利です。ただ、Bing AIは、検索キーワードによってAI応答がない場合があり、その場合はチャット画面に移動する手間が発生します。
ChatGPT for Googleでは、エラーを除きチャット応答は100%返ってきました。
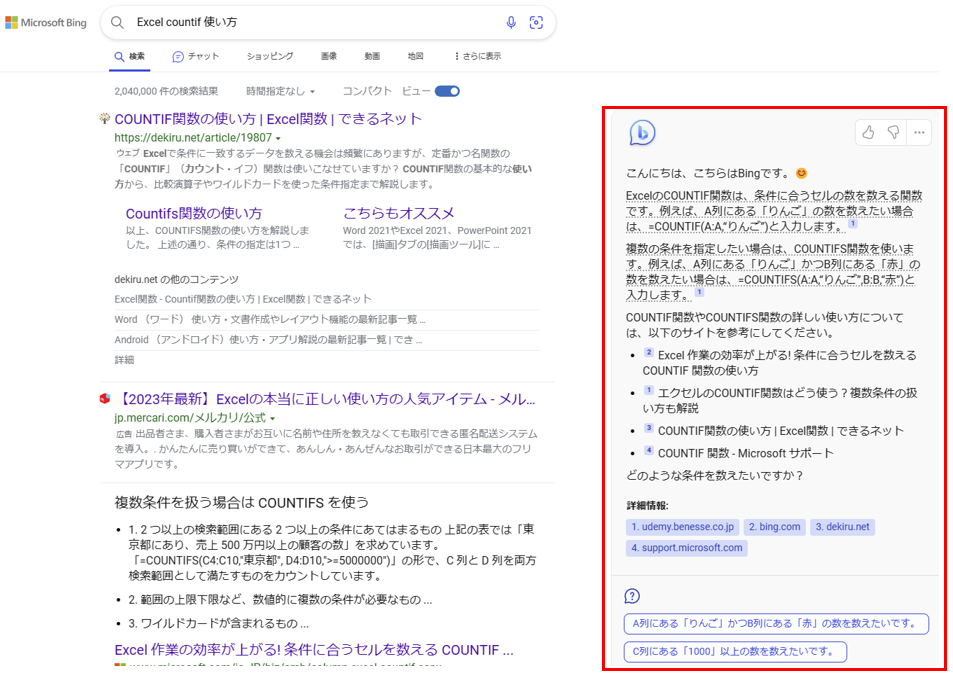
ChatGPTとの比較
ChatGPT for GoogleはとChatGPTは、応答文に大きな差はありません。
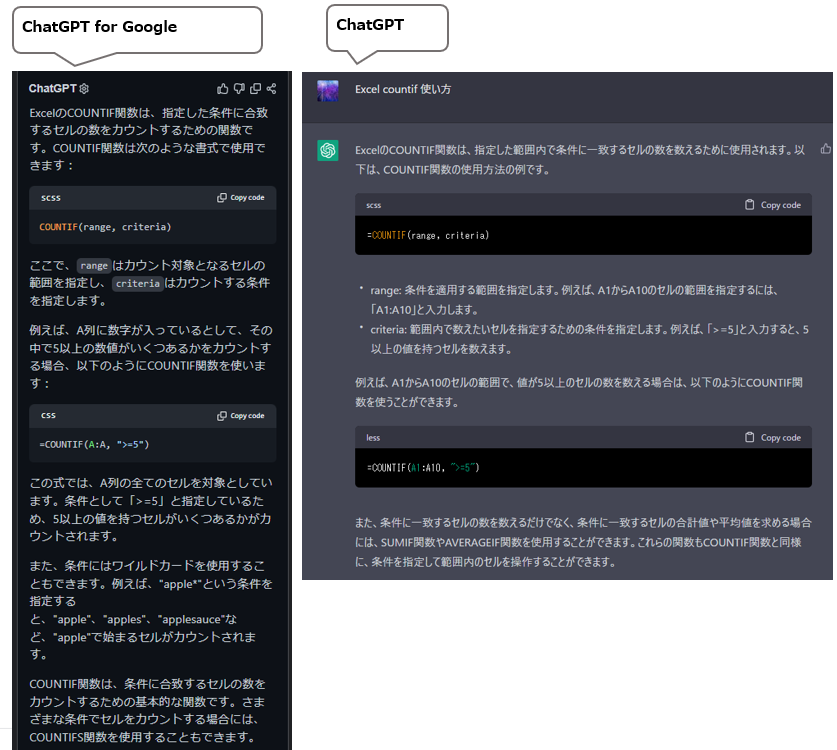
ただ、搭載している言語モデルはChatGPTが「GPT-3.5」、ChatGPT for Googleは「GPT-3.0」となっています(参照:https://github.com/wong2/chatgpt-google-extension)ので、質問によっては応答に質の差が生じる可能性があります。
いくつか質問したなかでは、特に大きな差は感じられませんでした。
注意点
ChatGPT for Googleを使う上での注意点を以下に記載します。
ChatGPTとChatGPT for Googleは同時に利用できない
初回実行時にChatGPTでログインする手順を踏みましたが、アカウントはChatGPTとChatGPT for Googleで共通のアカウントになります。そのため、ChatGPTとChatGPT for Googleは同時に使用することはできません。
ChatGPTで応答が返ってきている最中にchromeでチャット機能を使おうとすると、「Failed to load response from ChatGPT:Only one message at a time. Please allow any other responses to complete before sending another message, or wait one minute.」と表示されます。
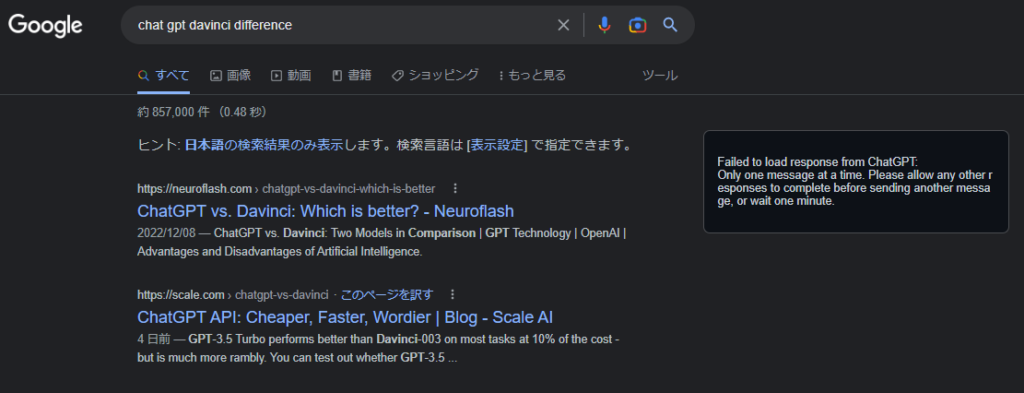
その逆も同様で、Chromeでチャット中にChatGPTは使えません。また、複数ブラウザを立ち上げている場合、チャット応答が終了していてもこのエラーが発生する場合があります。その際は使用していないブラウザをいったん閉じて再度試してみてください。
短時間に大量の検索をするとチャット回答が停止する
短時間に大量の検索をすると、「Failed to load response from ChatGPT:TOO_MANY_REQUESTS」と表示され回答が停止します。ChatGPTそのものが、大量の質問を投げるとしばらく使えなくなる仕様なので、こればっかりは仕方ありません。
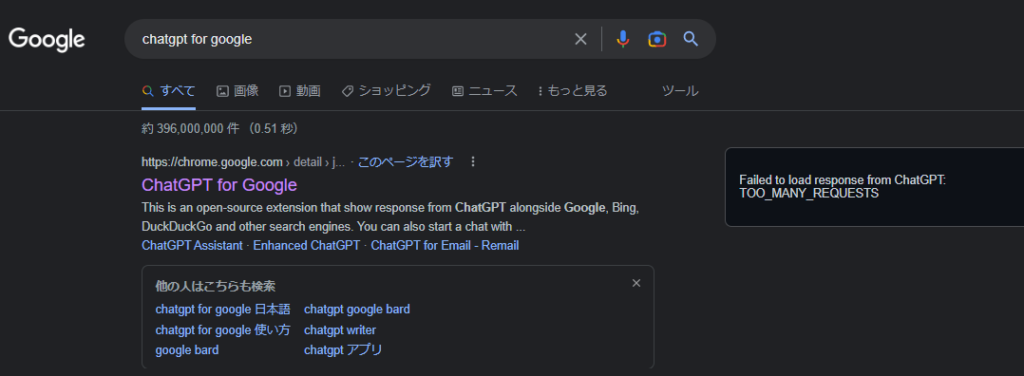
ChatGPTから質問を投げても同じです。
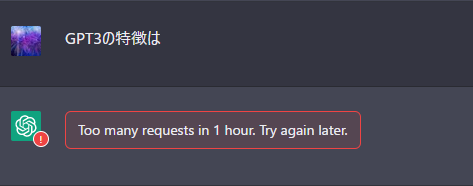
ChatGPT for GoogleとChatGPTは同じアカウントで実行されるため、一方でこのエラーが出たら両方で使えません。ブラウザを開き直しても、キャッシュクリアしても効果はありません。しばらく待つか、Bing AIを使ってあげましょう・・・!
回答が英語になることがある
何回か使っているうちに、回答が英語になることがありました。
英語になってしまったときは、ChatGPTのチャット画面の右上にある「Stop Responding」を押していったん応答を止めて、
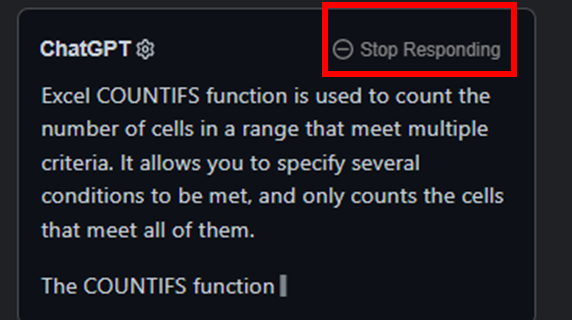
「日本語で」と入力して送信します。
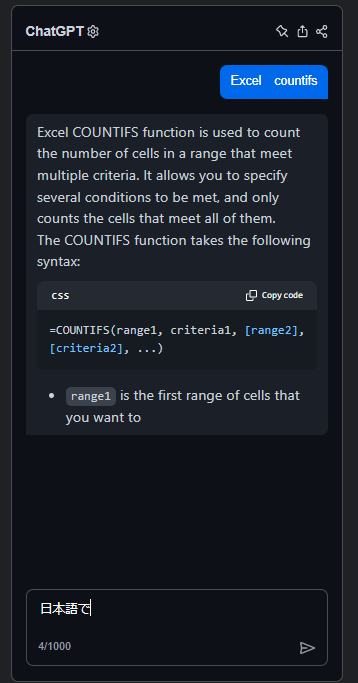
こうすることで、日本語で応答文が返ってくるようになります。
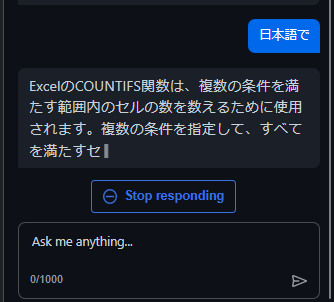
所感
ChatGPT for Googleを使ってみて、普段から使い慣れているGoogle ChromeでChatGPTが使えるのは便利に感じました。Bing AIのように参照元が表示されないため、応答内容が本当に正しいかは別途調べる必要がありますが、Web版のChatGPTではできなかった「検索結果とチャット結果の表示」が可能となったので、より利便性が向上しました。Bingでも同じことをできるのですが、フォントのスパム感がどうしても気になります。
使い方によってはChatGPTの利用制限に引っかかって一定時間使えなくなってしまうので、その点は注意が必要かと思います。どうしても今使いたい!という場合は、APIモードも併せて利用するといいと思います。その際は、トークン使用量を定期的に確認しつつ利用することをおすすめします。拡張機能ではレスポンストークンのサイズを設定することができないので、長い応答文が返ってくる場合はトークンを消費してしまいまうためです。
Bardはすでにテストユーザーに向けて公開されています。当初は2月下旬予定発表となっていましたが、2023年3月7日現在、一般への公開はまだです。
GoogleでChatGPTが使える便利な拡張機能「ChatGPT for Google」、みなさんもぜひ試してみてください!





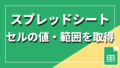

コメント