Excelで列の幅・行の高さを固定する方法・固定を解除する方法について解説します。
Excelで列の幅を固定する方法
Excelで列の幅を固定する方法について解説します。
【STEP1】列の幅を指定する
まず、列の幅を指定します。
今回の例では、全ての範囲に対して列の幅を指定します。
- 対象のシート内で、セルを全選択(Ctrl + A)
- 「ホーム」タブ>「書式」から「列の幅」を選択
- 列の幅を数値で指定して、「OK」を押下する
シートの全選択は、「Ctrl」キー(もしくは「Fn」キー)と「A」を押します。
または、シートの左上の部分をクリックしても全選択できます。

「ホーム」タブ>「書式」から「列の幅」を選択します。
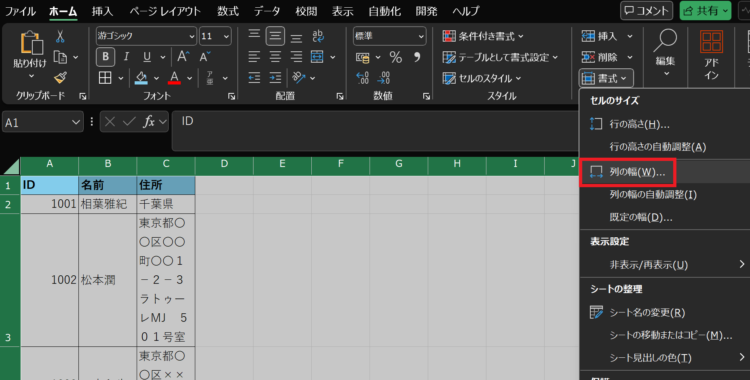
セル幅は、デフォルトだと8.44になっているため、今回は8.44で固定してみます。
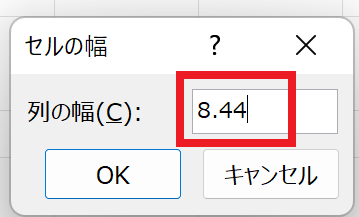
これで、セル幅を指定することはできましたが、これだけでは人の手でセル幅を自由に変更できる状態ですので、【STEP2】の設定を行います。
【STEP2】列の幅を固定する
次に、列の幅を固定します。
- 対象のシート内で、セルを全選択(Ctrl + A)
- 「ホーム」タブ>「書式」から「セルの書式設定」を選択
- 「保護」タブの「ロック」のチェックをはずす
- 「校閲」タブ>「シートの保護」をクリック
- 「列の書式設定」のチェックが外れていることを確認し、OKをクリック
シートの全選択は、「Ctrl」キー(もしくは「Fn」キー)と「A」を押します。
または、シートの左上の部分をクリックしても全選択できます。

ホーム>「保護」タブの「ロック」のチェックをはずします。
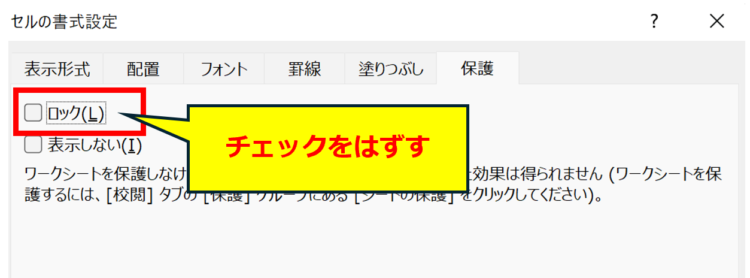
「校閲」タブ>「シートの保護」を押します。
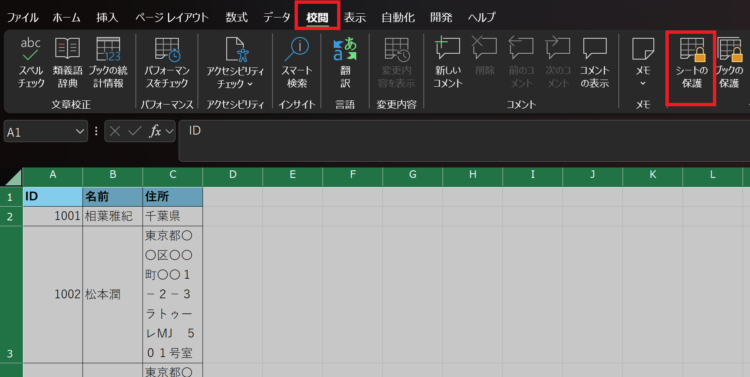
「列の書式設定」のチェックが外れていることを確認し、OKを押します。
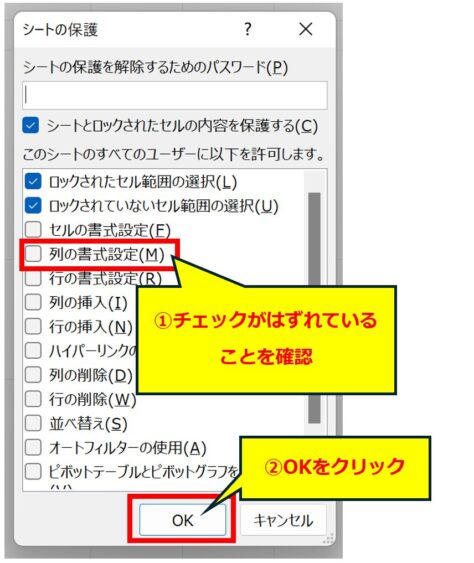
Excelで行の高さを固定する方法
Excelで行の高さを固定する方法について解説します。
【STEP1】行の高さを指定する
行の高さを指定する方法は、先述の「列の幅を指定する方法」と同じ手順で、「行の高さ」を選択して指定します。
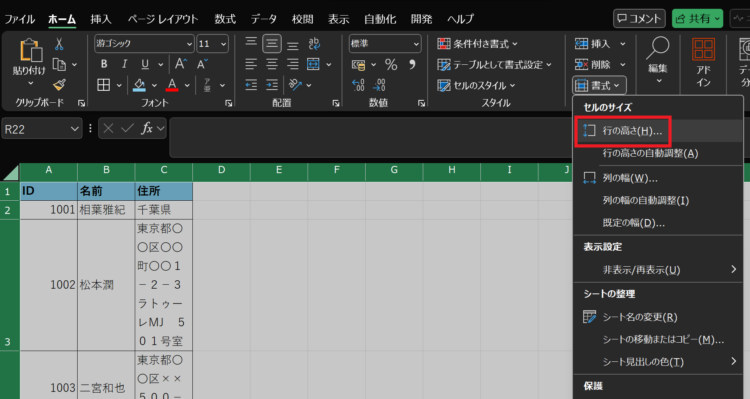
【STEP2】行の高さを固定する
次に、行の高さを固定します。
- 対象のシート内で、セルを全選択(Ctrl + A)
- 「ホーム」タブ>「書式」から「セルの書式設定」を選択
- 「保護」タブの「ロック」のチェックをはずす
- 「校閲」タブ>「シートの保護」をクリック
- 「行の書式設定」のチェックが外れていることを確認し、OKをクリック
先述の「列の幅を指定する方法」と同じ手順で設定し、5.「行の書式設定」のチェックが外れていることを確認してOKを押します。
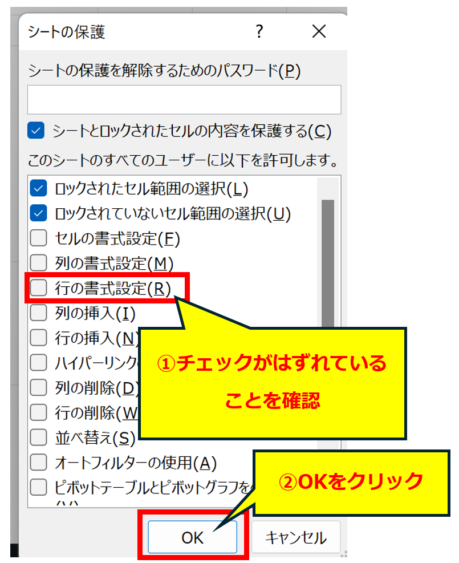
Excelで行・列の幅どちらも固定する方法
Excelで行・列どちらも固定する場合は、「校閲」タブ>「シートの保護」で、
- 列の書式設定
- 行の書式設定
上記のどちらもチェックが外れた状態であることを確認して、OKを押します。
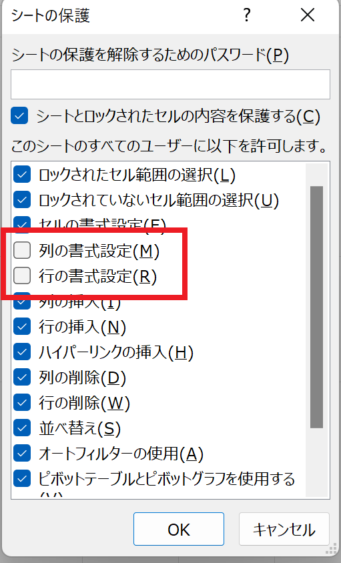
Excelで列の幅・行の高さの固定を解除する方法
Excelで列の幅・行の高さの固定を解除する方法は以下のとおりです。
- 「校閲」タブ>「シート保護の解除」をクリック
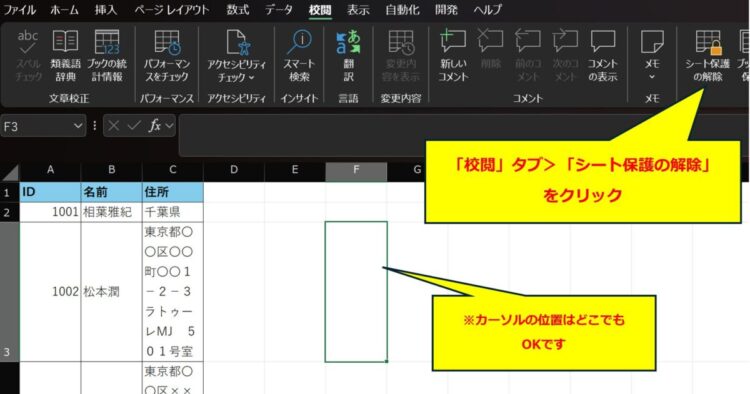
まとめ
今回は、Excelで列の幅・行の高さを固定する方法について解説しました。
レイアウトを変更されたくないファイルや、外部システムでインポートファイルとして使う場合などに、列の幅・行の高さを固定しておくと見やすいファイルとなります。
自分以外の人に設定を解除されたくない場合には、「校閲」タブ>「シートの保護」の設定でパスワードをつけることをおすすめします。

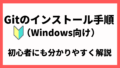
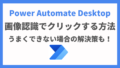
コメント