Power Automate Desktop(PAD)でOneDriveのファイルをダウンロードする方法について解説します。
フロー全体
まず、フロー全体としては以下のようになります。
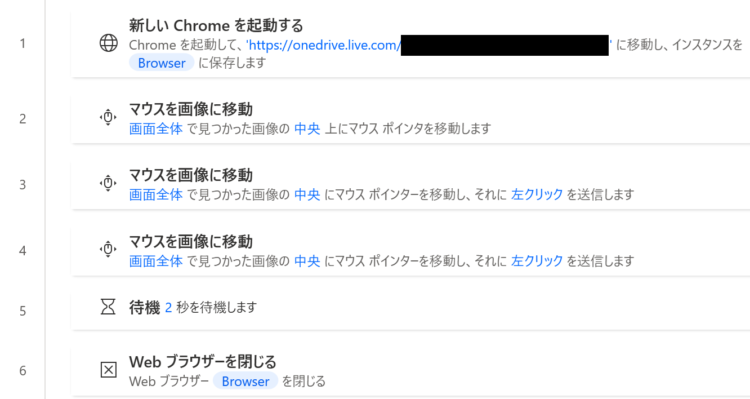
大まかな流れ
大まかな流れについては以下のとおりです。
1行目:新しいChromeを起動する
まず、ブラウザを開いてOneDriveに遷移します。
新しいChromeを起動する
※Edge、Firefoxで開く際は該当アクションを使います
このとき、自動ログイン設定にしていない場合はID/PASSを聞かれるので、その際は「Webページ内のテキストフィールドに入力する」を追加してID、PASSを入力します。
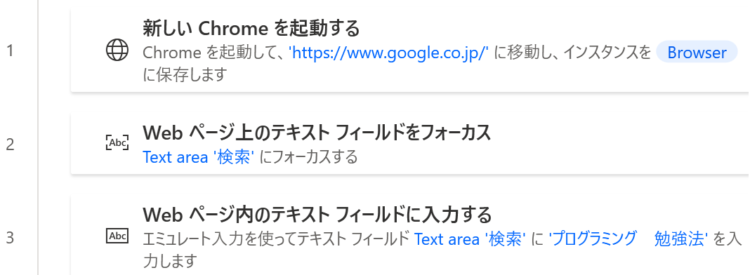
テキスト入力がうまくいかない場合は、以下記事をご参照ください。
2行目:マウスを画像に移動
2行目の「マウスを画像に移動」では、ダウンロードしたいファイルにマウスカーソルを移動させています。
マウスを画像に移動
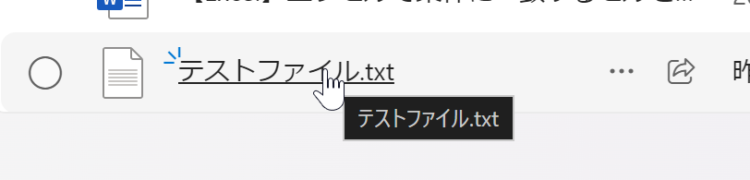
「マウスを画像に移動」アクションの使い方については、以下記事をご参照ください。
3行目:マウスを画像に移動
3行目の「マウスを画像に移動」では、ダウンロードしたいファイルにマウスカーソルを合わせた際に表示される3点マークをクリックしています。
マウスを画像に移動

このアクションでは、「マウスの移動後にクリックを送信します」をオンにするのを忘れないようにご注意ください。
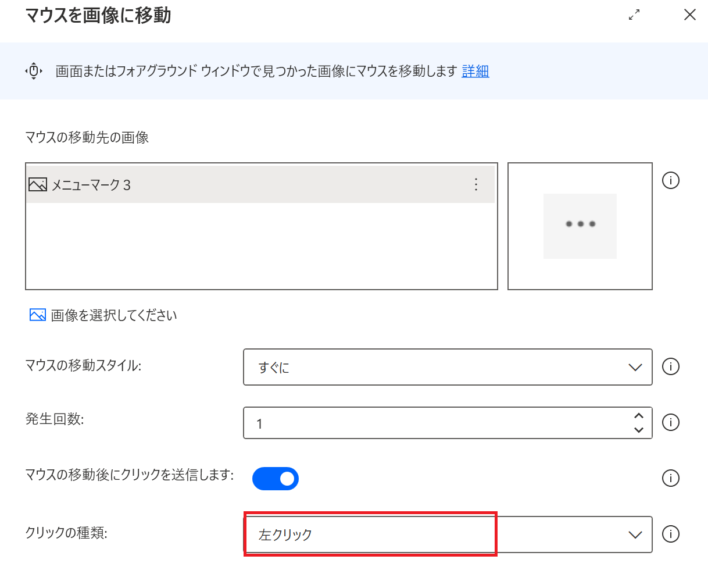
4行目:マウスを画像に移動
4行目の「マウスを画像に移動」では、3点アイコンをクリックして表示されたメニューのなかから「ダウンロード」ボタンをクリックしています。
マウスを画像に移動
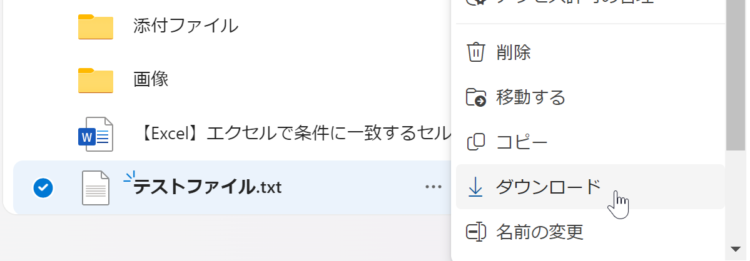
このとき、OneDriveでは、カーソルを合わせた部分の色が変わるため、

「マウスを画像に移動」アクションには、カーソルが当たる前・当たった後それぞれのキャプチャを設定します。
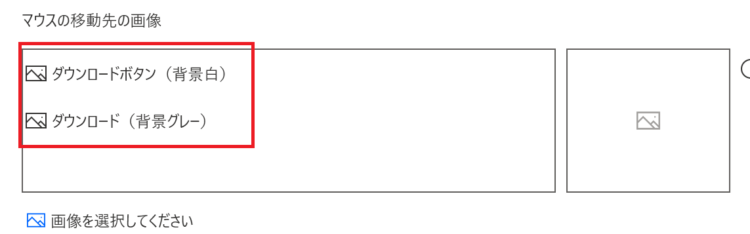
5行目:待機
5行目では、「待機」アクションを使って、ファイルがダウンロードされる間待機します。
待機
待機する時間は秒数で指定します。
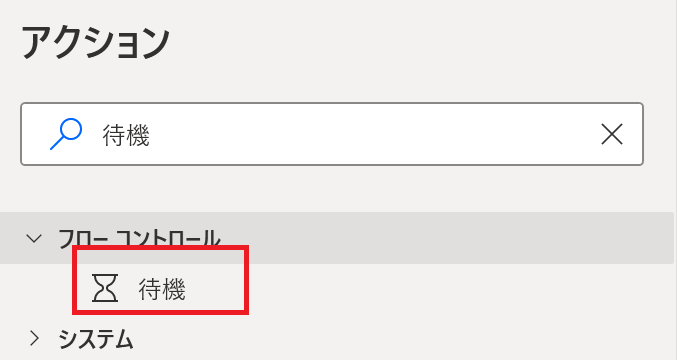
6行目:Webブラウザーを閉じる
ダウンロードが完了したら、開いていたブラウザー(ここではChrome)を閉じます。
Webブラウザーを閉じる
アクションを追加するとデフォルトで「%Browser%」と入っていますので、このまま保存します。
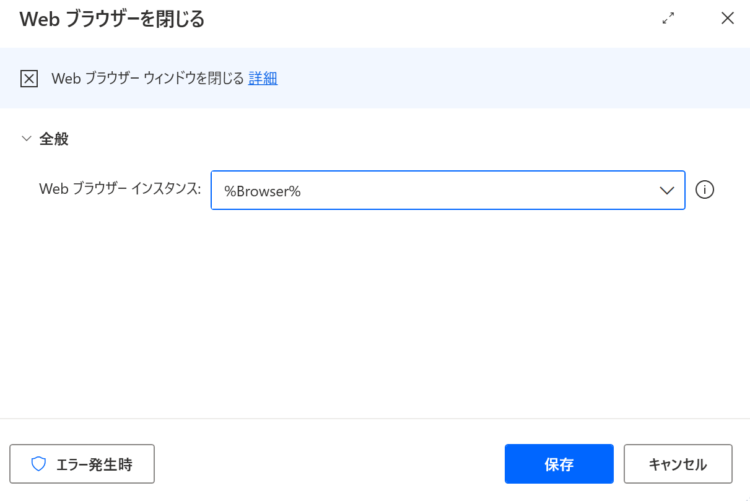
注意点
「マウスを画像に移動」アクションは、画像をもとに位置を特定してカーソルを合わせたりクリックしたりするアクションです。
このアクションは、フローを別端末に複製した際や、PCの解像度を変更した際などに失敗する可能性があります。
ブラウザー操作に関しては、UI要素を設定して操作できるものは、できるだけ画像認識ではなくUI要素で特定するほうが望ましいです。(「ブラウザー自動化」カテゴリー内にあるアクション)
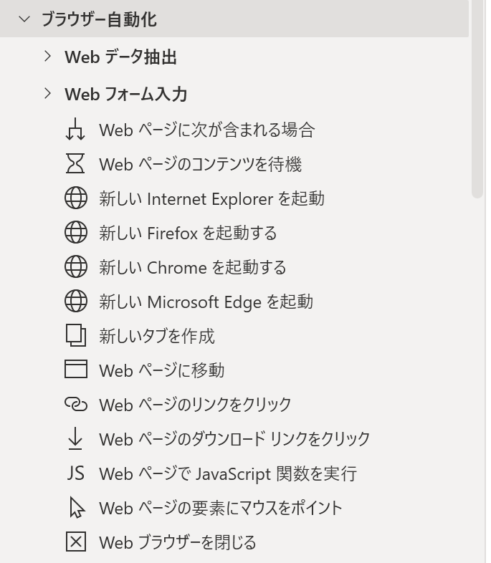
ブラウザー自動化系のアクションではどうしてもクリックできないという場合に、画像認識でクリックすることをご検討ください。
まとめ
今回は、Power Automate Desktop(PAD)でOneDriveのファイルをダウンロードする方法について解説しました。
当ブログでは、Power Automate、Power Automate Desktopに関する記事を他にも投稿しています。もし、「このようなことが知りたい」「こんなフローの作り方が知りたい」等ございましたら、問い合わせやコメントからお気軽にご連絡ください。

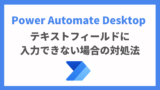
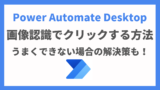



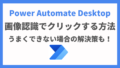

コメント