Power Automate Desktop(PAD)で、新しいExcelファイルを開く方法について解説します。
なお、既に開いているExcelファイルを操作したい場合は、以下記事をご参照ください。
新しいExcelの起動
PADで新しいExcelを起動するには、以下のアクションを使います。
Excelの起動
「Excelの起動」をドラッグアンドドロップで真ん中の白いエリアに配置します。
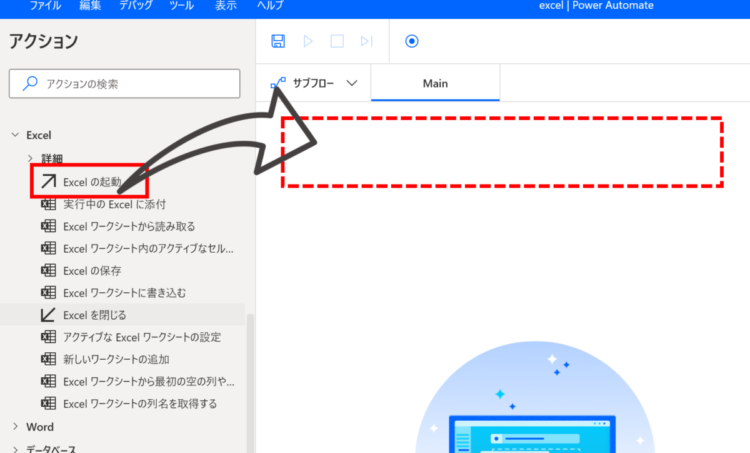
すると、以下のようなポップアップが表示されます。
新規Excelブックで開く場合
デフォルトでは、「空のドキュメントを使用」となっており、新規Excelファイルが開くようになっています。
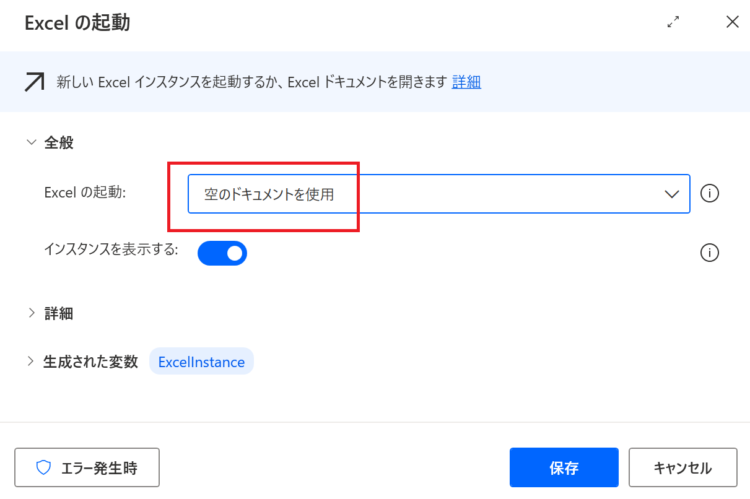
既存のExcelファイルを開きたい場合
既存のExcelファイルを開きたい場合、以下を指定します。
- Excelの起動:次のドキュメントを開く
- ドキュメント パス:開きたいExcelファイルのフルパス
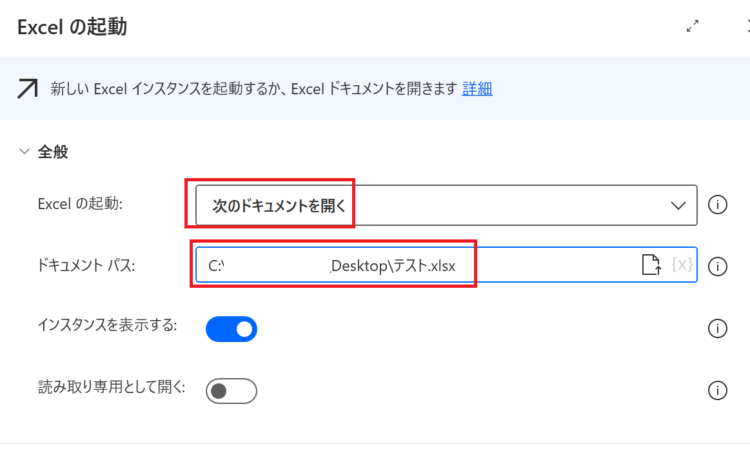
詳細設定
インスタンスを表示する
「インスタンスを表示する」は、Excelを画面上に表示するかどうかを指定できます。
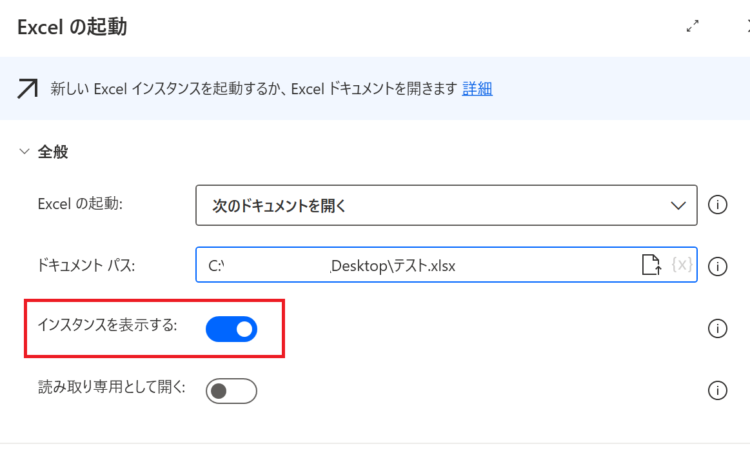
これをオフにした場合、バックグラウンドでExcelが実行されます。(Seleniumでいうヘッドレスモード的なもの)
ただ、Excelの操作のなかには、画面上に表示していないとうまくいかないものが多いので、ここはデフォルトのままにしておくことをおすすめします。
読み取り専用として開く
「読み取り専用として開く」を設定すると、Excelを読み取り専用で開くことができます。表の値だけ参照したい場合や、ファイルの中身が意図せず変更されるのを防ぐことができます。
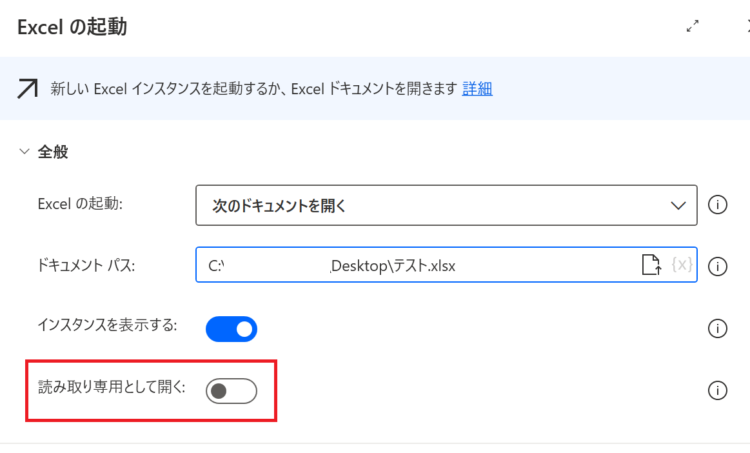
パスワードつきファイルを開く
パスワード設定がされているExcelファイルを開く場合は、「詳細」メニューにパスワードを設定します。
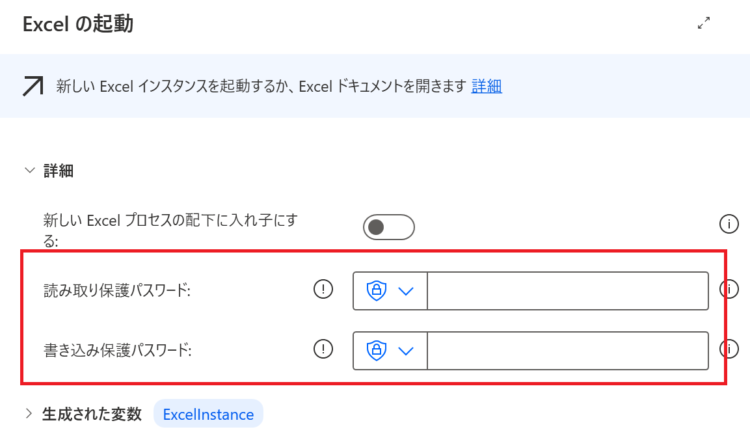
「Excelの起動」アクションの活用例
以下のExcelファイルから、1列・2行にあるセルの中身をメッセージボックスで表示するフローです。
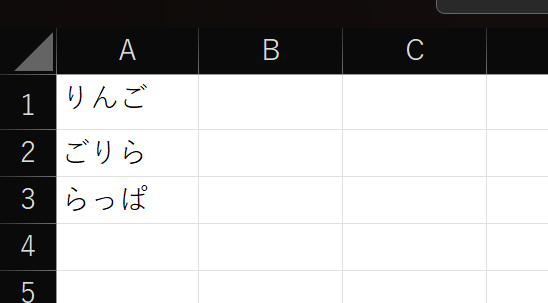
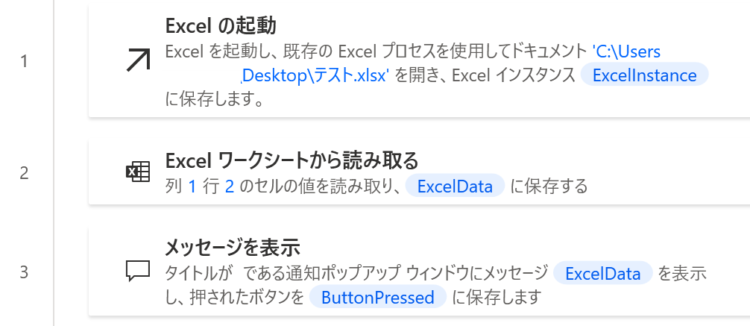
このフローを実行すると、A2セルの「ごりら」が表示されます。
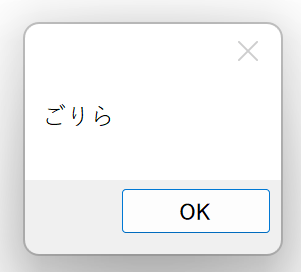
【注意】Excelを閉じるのを忘れずに!
Excelを起動したあと、最後にExcelを閉じるのを忘れないようにしましょう。
そうでないと、PADのフローを実行するたびにExcelインスタンスができてしまい、以下のように開いたままのExcelが複数できてしまいます。
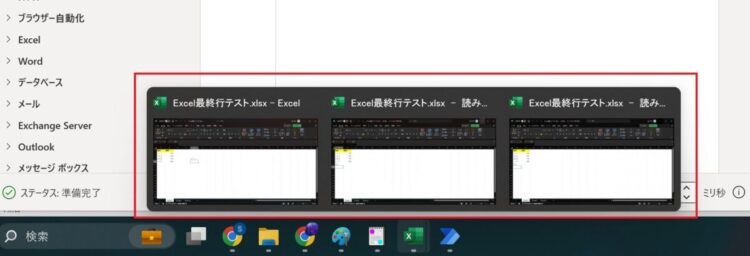
そもそも、こうならないようにExcelの多重起動を防ぐ方法もあります。以下記事にて解説しています。
起こりうるエラー
「Excelの起動」アクションで発生しうるエラーです。
Excel ドキュメントを開くことができませんでした
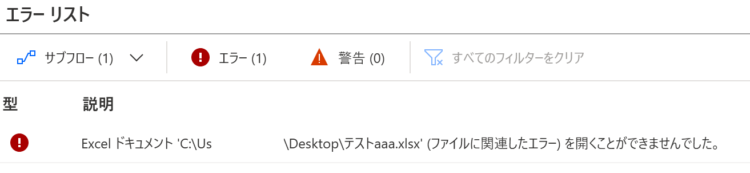
指定したExcelファイルが見つからなかった場合に表示されるエラーです。指定したファイルのフルパスが正しいか確認してみてください。
Excel を起動できませんでした
Excel インスタンスを起動するときに問題が発生したことを示します。
詳細については、以下記事をご参照ください。
まとめ
今回は、Power Automate Desktop(PAD)で、新しいExcelファイルを開く方法について解説しました。
「Excelの起動」アクションは、Excelに関するあらゆる操作において、まず最初に追加するアクションなので使う機会も多いかと思います。
当ブログでは、Power Automate、Power Automate Desktopに関する記事を他にも投稿しています。もし、「このようなことが知りたい」「こんなフローの作り方が知りたい」等ございましたら、問い合わせやコメントからお気軽にご連絡ください。








コメント