Excelでフィルターをかける際、「フィルター」機能を使いますよね?
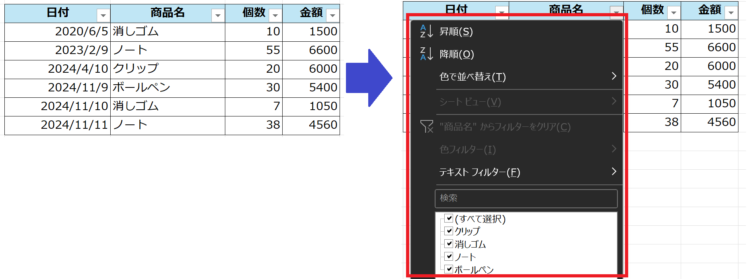
この「フィルター」機能、便利ではありますが、
- 複数条件に対してフィルター設定するのが面倒
- ぱっと見で、プルダウン内容が分からない
など、少々使いづらい部分があります。そこで、本記事では、Excelでフィルター・絞り込みをより便利にできる「スライサー」について初心者の方にも分かるよう解説します!
Excelの「スライサー」とは!?
はじめに、Excelの「スライサー」機能とは何かについて解説します。
- 「テーブル」機能のひとつ
- 直感的にフィルター機能を使える
- 視覚的に分かりやすいデータベースのように扱える
ざっくり言うと上記のような感じです。
「テーブル」の一機能なので、扱いたい表を「テーブル」形式にしておく必要があります。
Excelの「スライサー」機能の設定手順
では早速、Excelの「スライサー」機能の設定手順について解説します。
【STEP1】表をテーブル形式にする
まず、表をテーブル形式にします。
テーブルにしたい部分をドラッグして範囲選択します。タイトル部分も含めます。
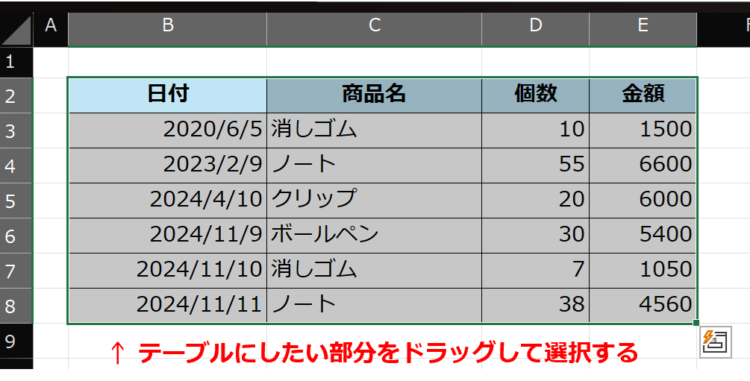
次に、「挿入」タブ→「テーブル」を押します。テーブルにする範囲が正しいことを確認のうえ、「OK」を押します。
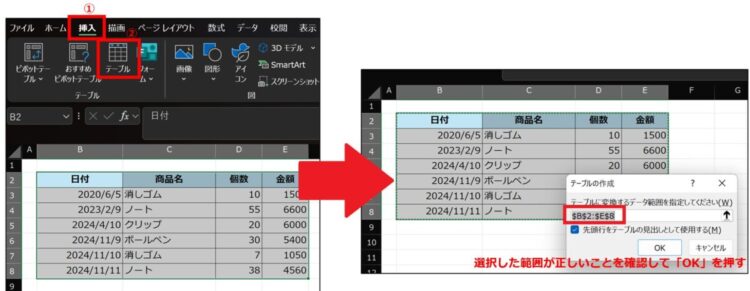
「OK」を押すと、選択した範囲が「テーブル」になります。
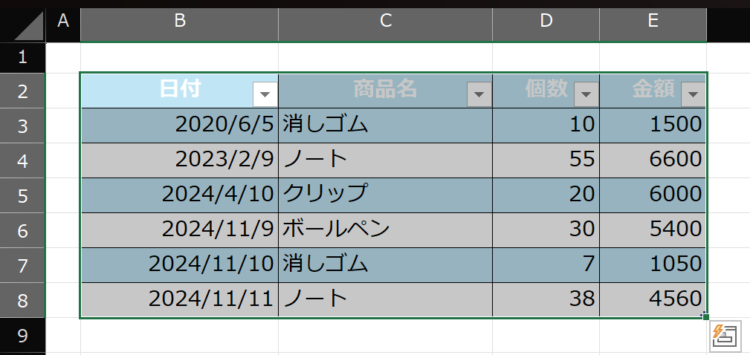
【STEP2】スライサーの設定
表をテーブル形式にしたら、スライサーの設定をします。
「テーブル デザイン」タブ→「スライサーの挿入」を押します。
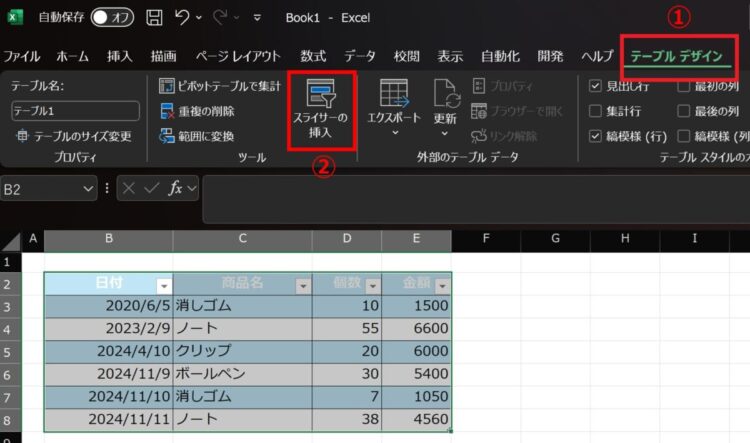
ダイアログが出ますので、フィルターを出したい項目にチェックを入れて「OK」を押します。
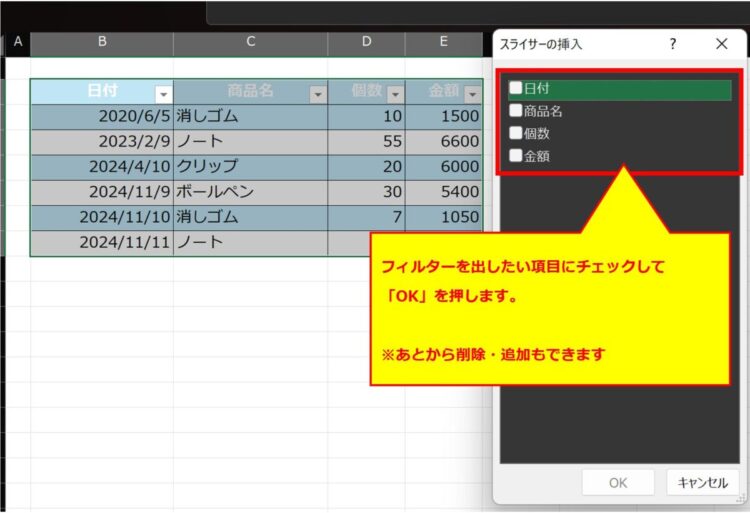
「OK」を押すと、「スライサー」が追加されました!
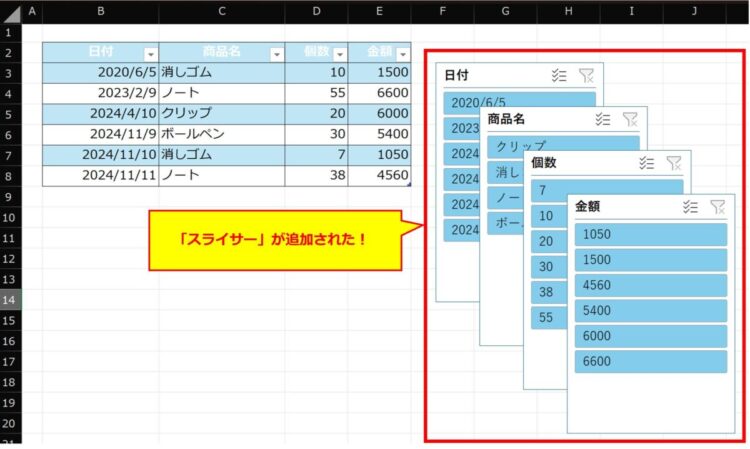
スライサーは画面上の好きな場所に移動できます。
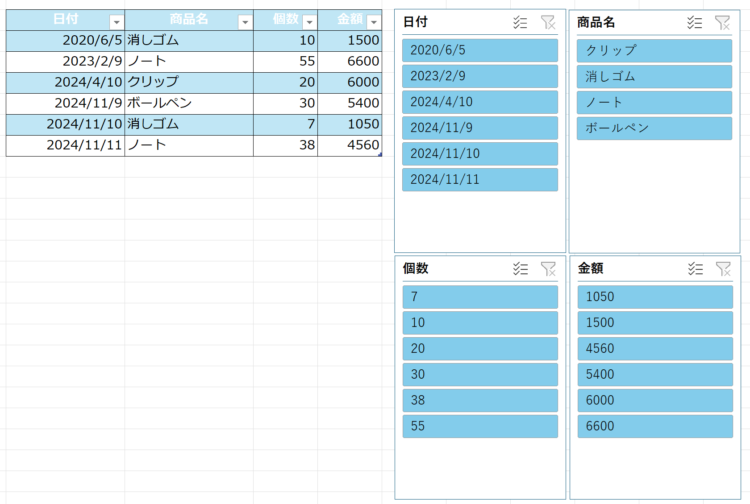
Excelの「スライサー」機能の使い方
設定した「スライサー」機能を実際に使ってみます。
たとえば、商品名が「消しゴム」のレコードのみに絞り込んでみます。スライサーの「商品名」の「消しゴム」を押します。すると、表が絞り込み表示されました。
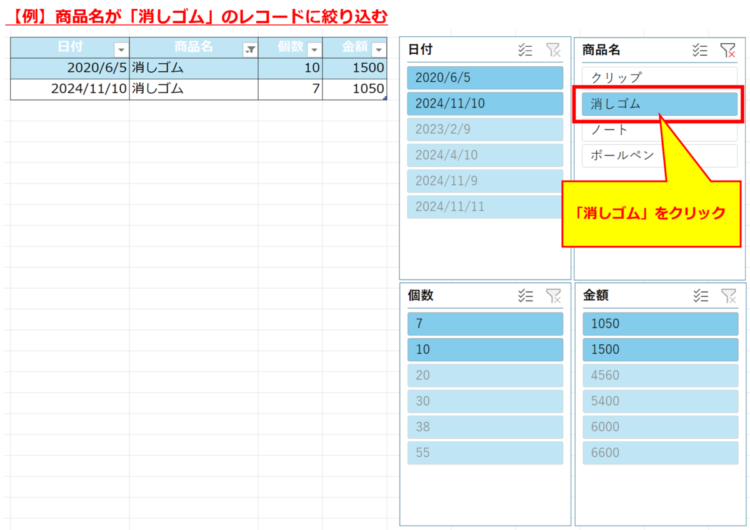
同じスライサー内で複数選択したい場合
同じスライサー内で項目を複数選択したい場合は、スライサー右上にある赤枠部分を押してから、複数選択します。
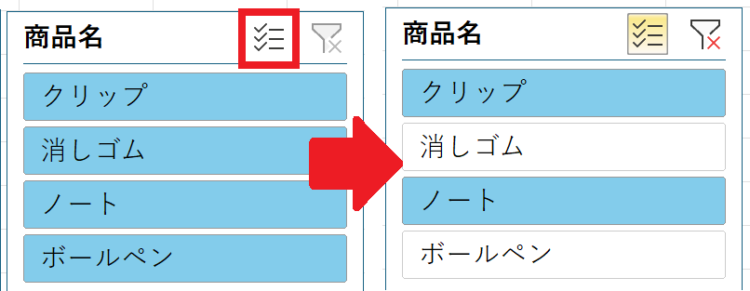
フィルターを解除する方法
設定したフィルターを解除するには、スライサーの右上にある赤枠部分を押します。
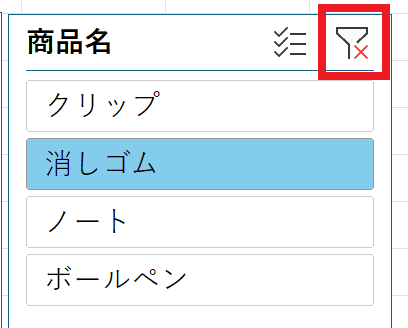
スライサーを削除・追加する方法
スライサーを削除するには、削除したいスライサーを選択して右クリック→「〇〇(項目名)の削除」を押すか、単純に選択して Deleteキー or Backspaceキーを押すと削除できます。
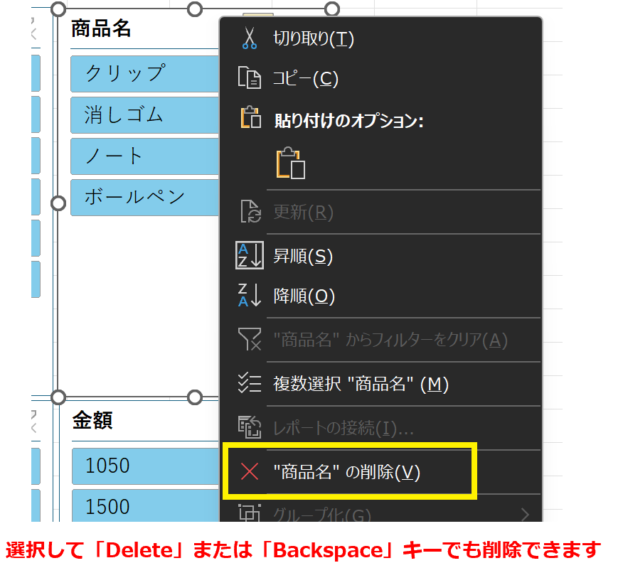
スライサーを追加したい場合は、以下の手順で行います。
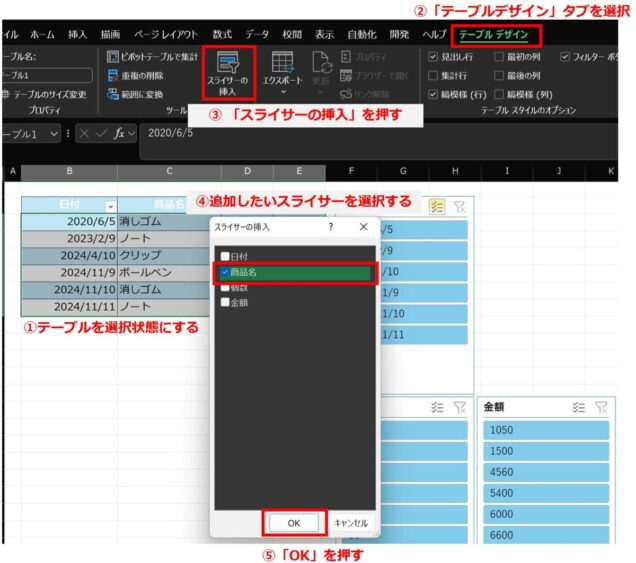
Excelの「スライサー」機能の様々な活用方法
ここからは、「スライサー」の様々な活用方法について解説します。
複数のフィルターを設定する方法
複数のフィルターを設定するには、絞り込みたい項目を複数選択すればOKです。
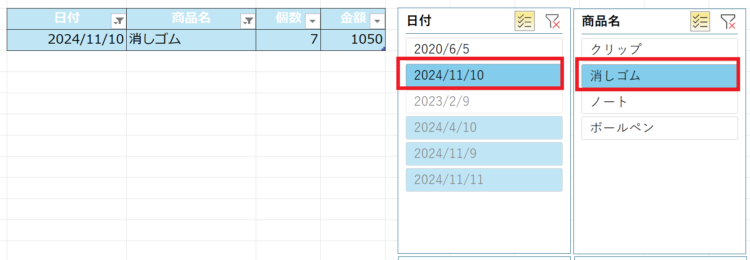
数値のフィルター (n以上/以下・より大きい/未満)
数値の項目で、一定の数値以上/以下・より大きい/未満に絞り込むには、対象の項目の「▼」マークを押し、「数値フィルター」で設定します。
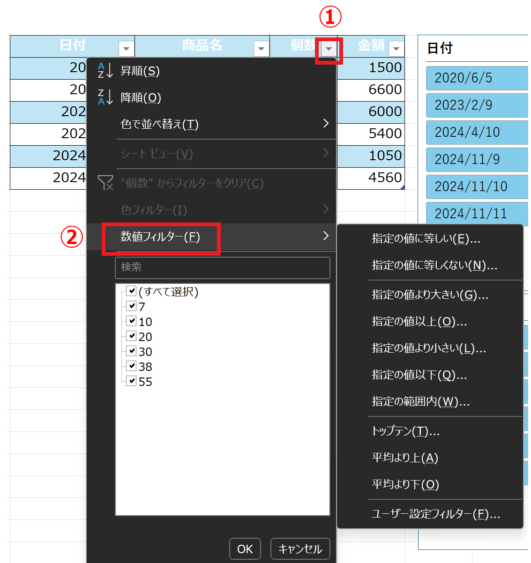
テキストのフィルター(完全一致・部分一致など)
テキスト(文字列)のフィルターでは、完全一致や部分一致などが設定できます。
例えば、商品名に「ペン」が含まれるレコードのみに絞り込んでみます。
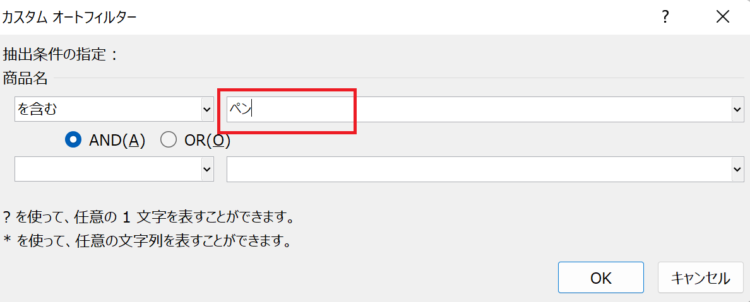
「ペン」という文字列を含むレコードのみに絞られました。

スライサーを固定(ロック)する方法
Excelの画面上に配置したスライサーを、他の人には消したり移動したりしてほしくない!という場合に、スライサーを固定する方法について紹介します。
スライサーを選択した状態で、「スライサーの書式設定」のプロパティで「ロック」にチェックを入れます。
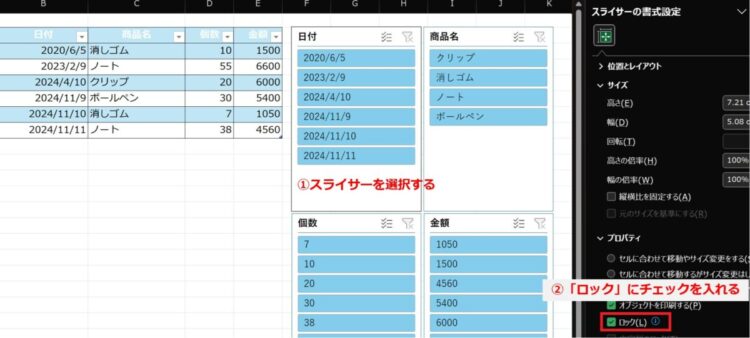
次に、上部メニューの「校閲」タブから「シートの保護」を選択し、「オブジェクトの編集」のチェックを外します。
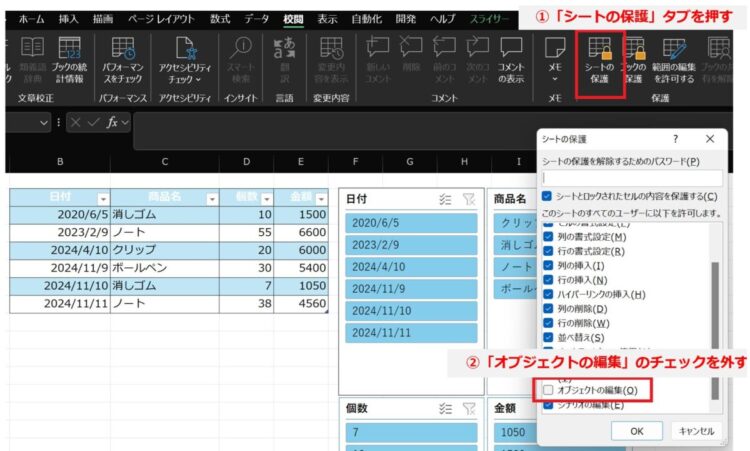
これで、スライサーにロックがかかりました。
スライサーは操作できなくなりましたが、テーブルの項目(カラム)にあるプルダウンからフィルター機能は使うことができます。
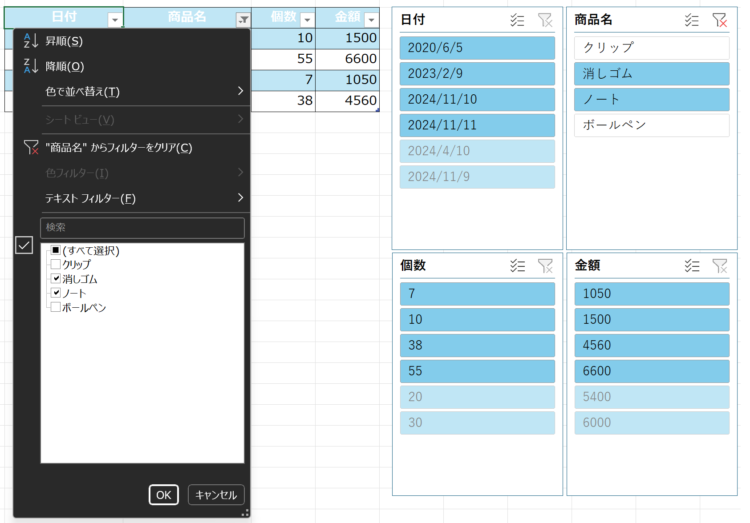
まとめ
今回は、Excelのスライサーの使い方・活用方法について解説しました。
当ブログでは、Excel、Googleスプレッドシート、Power Automateなどの便利な活用方法などについて解説していますので、ぜひ他の記事も参考にしてみてください♪
なにか分からないことやご指摘がありましたら、問い合わせorコメントいただけると嬉しいです。
▼関連記事





コメント