WordPress初心者の方に向けて、管理画面から行うテーマ変更方法について解説します。
・WordPress初心者の方
・WordPressでのテーマ変更方法を画像を交えながら知りたい方
はじめに
本記事では、WordPress初心者の方に向けて、WordPress管理画面を用いた画面操作によるテーマ変更の方法を解説したいと思います。
管理画面にログインする
管理画面へのログイン方法は以下の記事にまとめていますので、そちらを参照ください。
テーマ変更の流れ
管理画面では自サイトに関するいろいろな管理や変更を行うことができますが、本記事ではテーマ(見た目)を変更することを目標とします。
テーマを変更するための流れは以下の通りとなります。
1.使用したいテーマを決める
2.テーマを選択・アップロード
3.テーマの有効化
テーマの選定
WordPressに関連するテーマは非常にたくさんあり、Googleなどの検索サイトで、
WordPress テーマ おすすめなどで検索をすると、無数に出てきます。
テーマの取得方法は以下の2種類があります。
・WordPressに登録(公開)されているテーマをインストールする方法
・外部サイトから取得した無料・有料のテーマをインストールする方法
本記事では、
・外部サイトから取得した無料・有料のテーマをインストールする方法
を紹介します。
また、テーマを選ぶうえで、いくつか注意点があります。
そちらは別記事としてまとめていきますので、そちらを参照ください。
外部サイトからテーマをダウンロード
使用したいテーマが決まれば、自身のPCやサーバにテーマをダウンロードしましょう。
外部サイトからダウンロードしたファイルは圧縮状態(ZIP)のはずですが、
そのまま使えますので、解凍は行わないようにしましょう。
テーマの新規追加
ダウンロードしたテーマをWordPressが稼働しているサーバにアップロードします。
まずは、管理画面から、「外観」→「テーマ」を選択します。
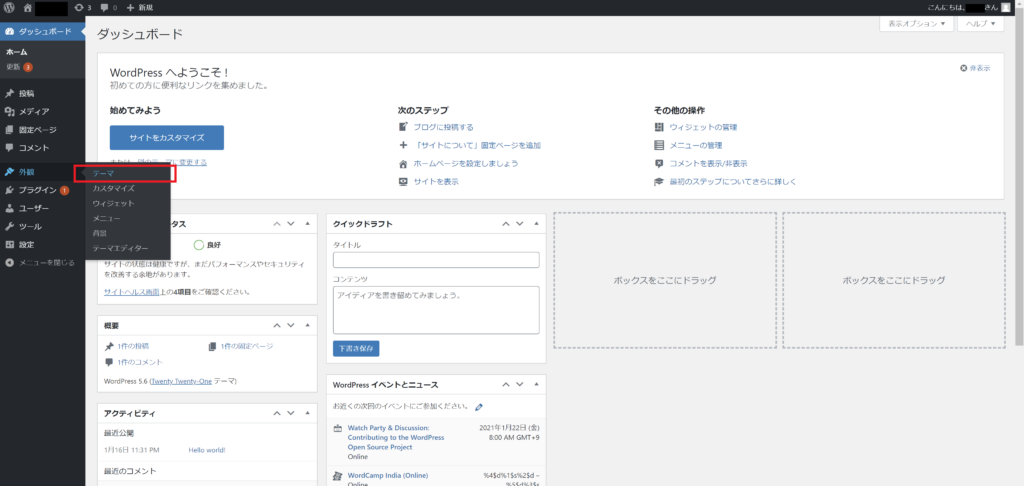
次に「新規追加」を選択します。
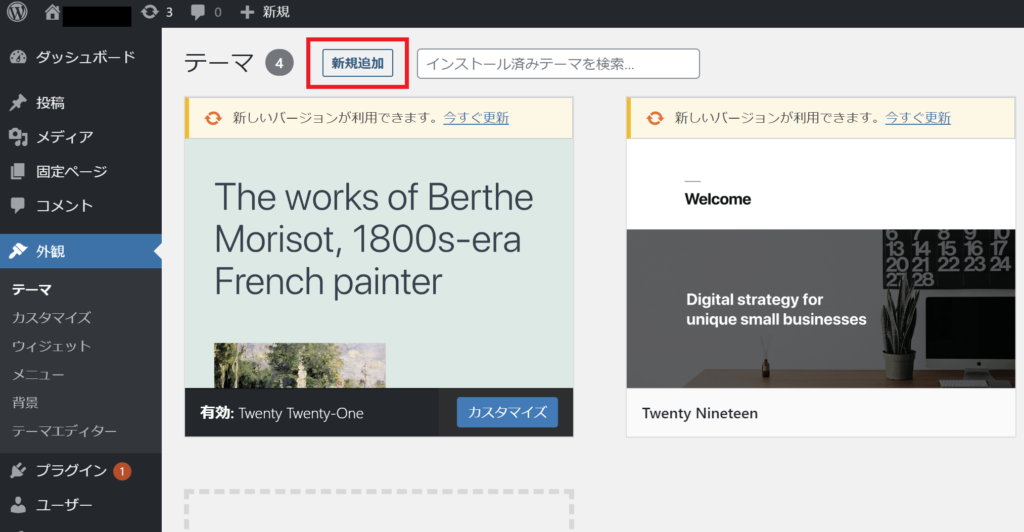
次に、「テーマのアップロード」を選択します。
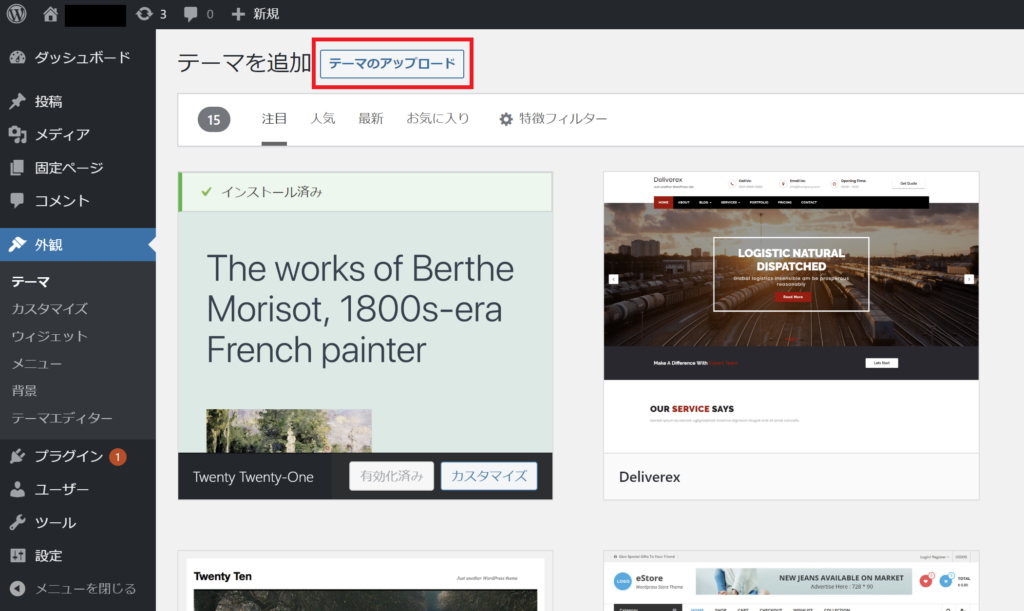
ダウンロードしたテーマを選択し、「今すぐインストール」ボタンを押下します。
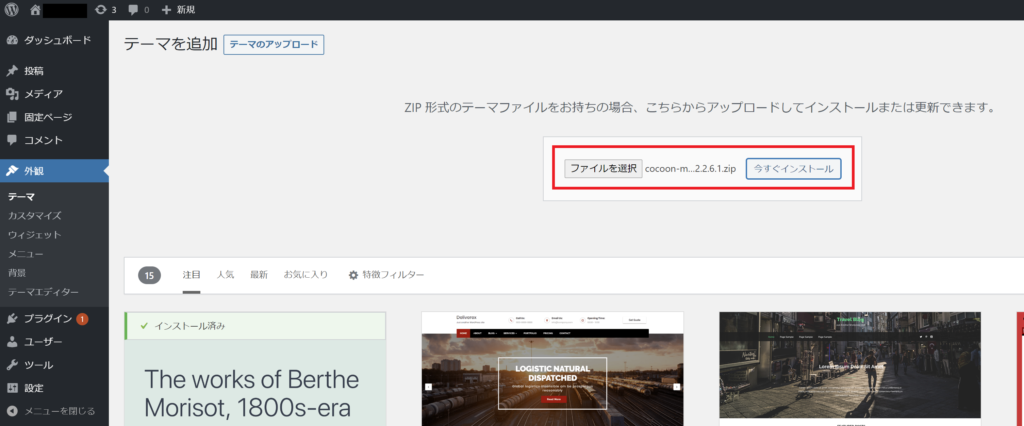
テーマのインストールが成功したことを確認し、「有効化」を行います。
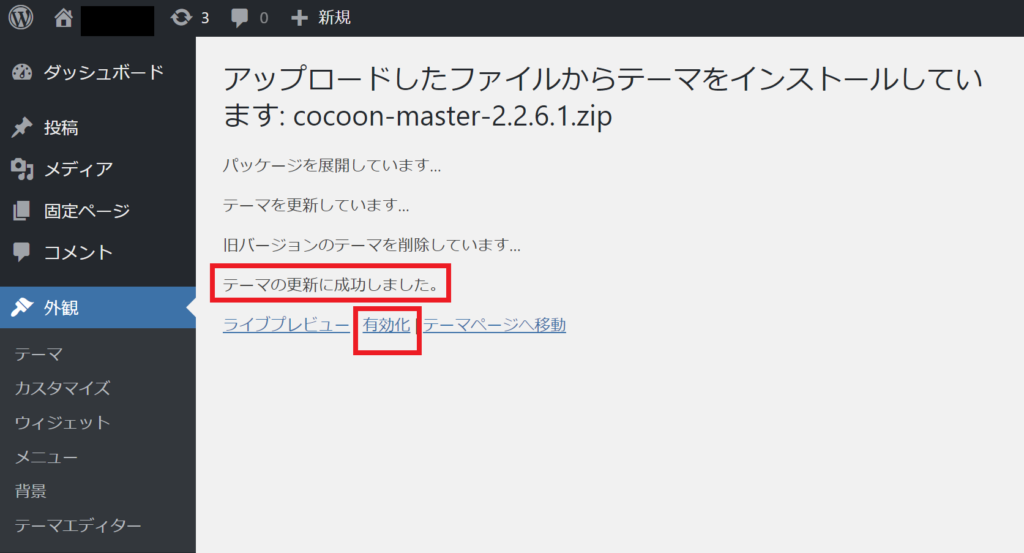
「外観」→「テーマ」で先ほどインストールしたテーマが現れることを確認します。
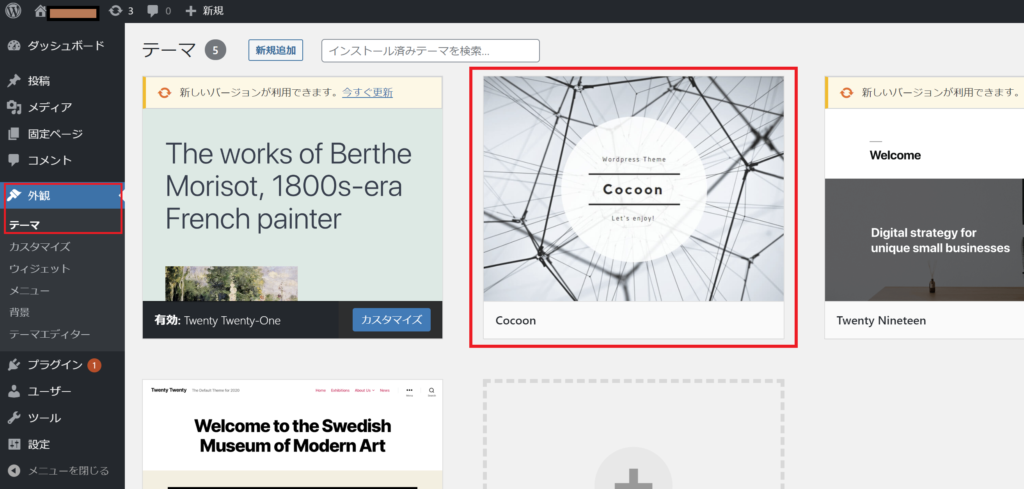
その後、自身のサイトを確認し、変更したテーマが採用されていることを確認しましょう。
これで、テーマ変更は完了です。
不要となったテーマの削除方法
新たにテーマを導入することにより、不要となったテーマがある場合の削除方法は、以下の記事にまとめていますので、そちらを参照ください。
まとめ
本記事で、テーマを新たにインストールする方法を紹介しました。
テーマは無料・有料を問わず、大量にあるため、自分のお気に入りのテーマを探して、導入しましょう!
テーマ変更のおさらいは以下の通りとなります。
・テーマのダウンロード
・テーマのアップロード
・テーマの有効化
・反映されたか確認
最後に
本サイトでは、以下のテーマをダウンロードし、使用しています。


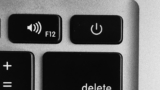


コメント