Canva(キャンバ)とは、画像作成用のアプリです。スマホやタブレットからはもちろん、PCからでも使うことができ、無料版でも十分に利用できます。当ブログのアイキャッチ画像も、canvaを利用して作成しています。

Canvaには、「Text to Image」というAI画像生成機能があります。今回は、Canvaの画像生成機能を用いて、自動でイラストやアイキャッチを生成する手順を解説します。
CanvaのAI画像生成機能の開き方
Canvaの画像生成機能の開き方は、スマホやタブレット(アプリ版)、PC(ブラウザ版)でそれぞれ異なります。
スマホやタブレットから開く場合(アプリ版)
スマホやタブレットから開く場合の手順は以下の通りです。
Canvaアプリを開く
スマホのホーム画面からCanvaアプリを開きます。
インストールがまだの方は、以下からアプリをインストールしてください。
画像生成機能「Text to Image」を開く
ホーム画面の左上にある「≡」を押し、「アプリを検索」>「イメージを生成」の順に選択します。
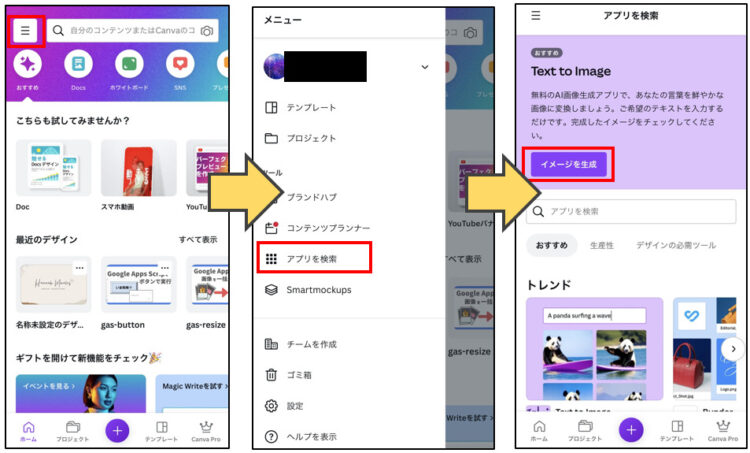
PCから開く場合(ブラウザ版)
PCから開く場合の手順は以下の通りです。
Canvaのサイトを開く
https://www.canva.com/ を開き、左側メニューの「アプリ」を押します。
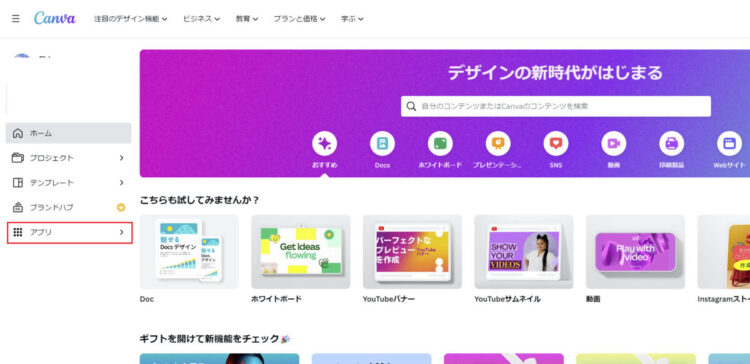
画像生成機能「Text to Image」を開く
画面上部に出ている「Text to Image」から、「イメージを生成」を押します。
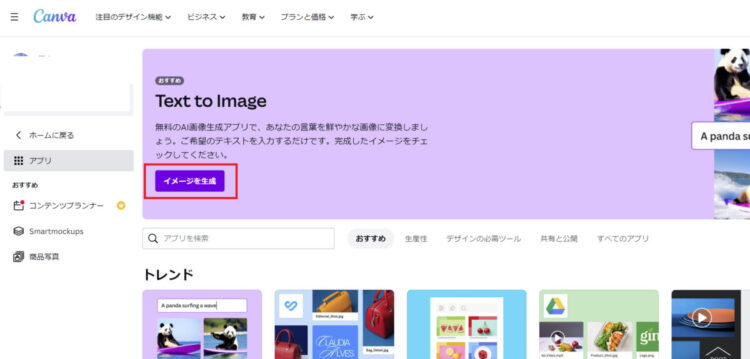
【スマホ・PC共通】既存のデザイン/新しいデザインで使用
画像生成機能を利用する際、「既存のデザインで使用」または「新しいデザインで使用」を選ぶ必要があります。今までに作成したデザインにAI画像を追加したい場合は「既存のデザインで使用」を、新しくファイルを作成してそこにAI画像を生成したい場合は「新しいデザインで使用」を選んでください。
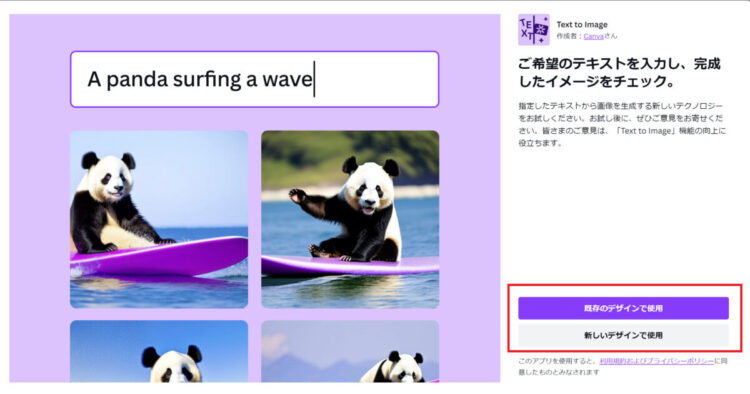
今回は、Instagramの画像を新規で作成してみたいと思います。
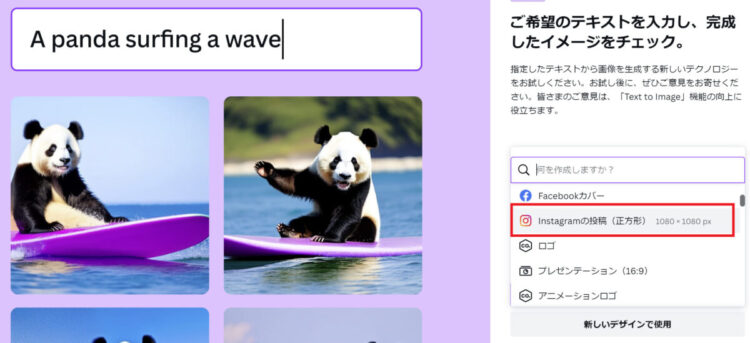
AI画像生成を試してみよう
CanvaのAI画像生成「Text to Image」を使って、実際に画像を生成してみます。「Text to Image」を開くと、以下のように左側にAI画像生成用のメニューが表示されます。
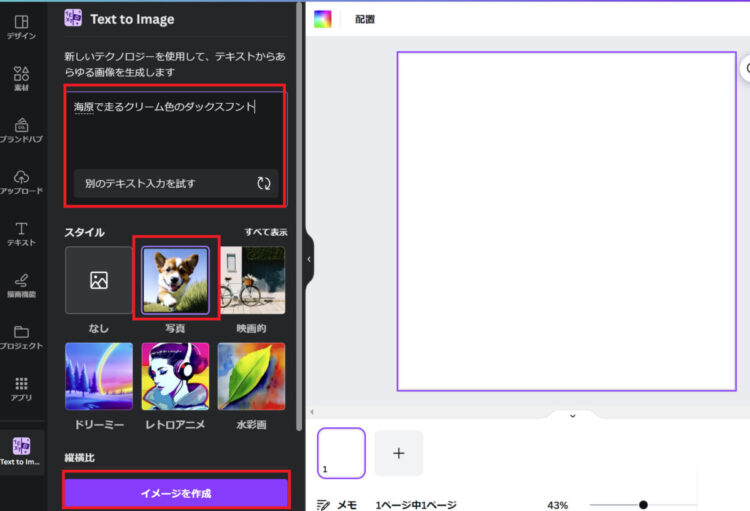
設定する項目は以下の3つです。
設定すべき項目
テキストボックス:どんな画像を生成してほしいかを入力
テキストボックスには、どんな画像を生成してほしいかを入力します。アイディアが浮かばないときや、入力例を見たいときには「別のテキスト入力を試す」を押すとサンプルが入力されます。
ここでのポイントは、なるべく詳細に情報を入力するということです。
- 都会のビル街を歩く、赤髪・色白の爽やかなイケメンの後ろ姿
- ハート形の湖ををドローンで撮影した写真
- 宇宙服を着たゴリラ、パステル、カラフル、かわいい
このように、色やイラストのタッチ等を細かく指示してあげることで、AIが希望のイラストを描いてくれる確率が上がります。
スタイル:イラストのタッチを選択する
「スタイル」では、写真風、漫画風、水彩画など、イラストをどんなタッチにするかを選びます。
縦横比:生成する画像の縦横比を設定する
「縦横比」では、生成するイラストの縦横比を
- 正方形
- 横長
- 縦長
から選択します。デフォルトは正方形です。
一度に4パターンの画像が生成される
「海原で走るクリーム色のダックスフント」でAI画像生成した結果は以下のようになりました。
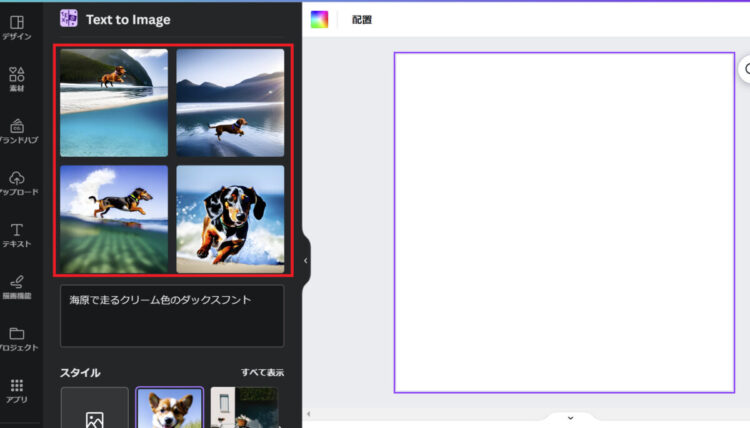
一度に4種類の画像が生成されました。画像をクリックすると右側のキャンバスに追加されます。あとはお好みで、素材を追加したり文字を入れたりすれば完成です!
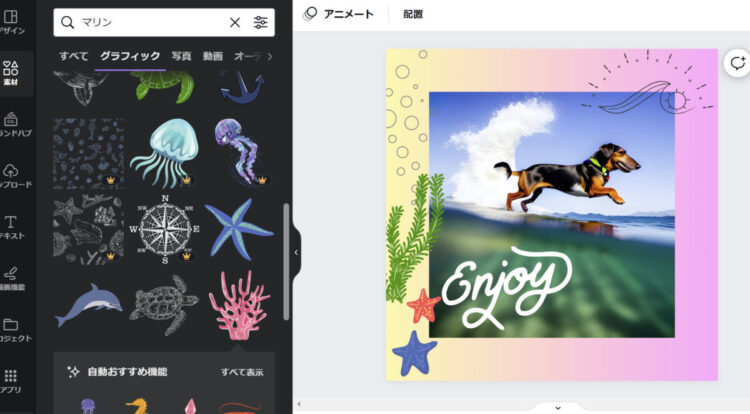
画像を差し替えたい場合は、左側メニューから「アプリ」>「Text to Image」を選択すれば、生成した画像を選び直すことができます。
画像を保存する場合は、右上の「共有」から「ダウンロード」を押します。
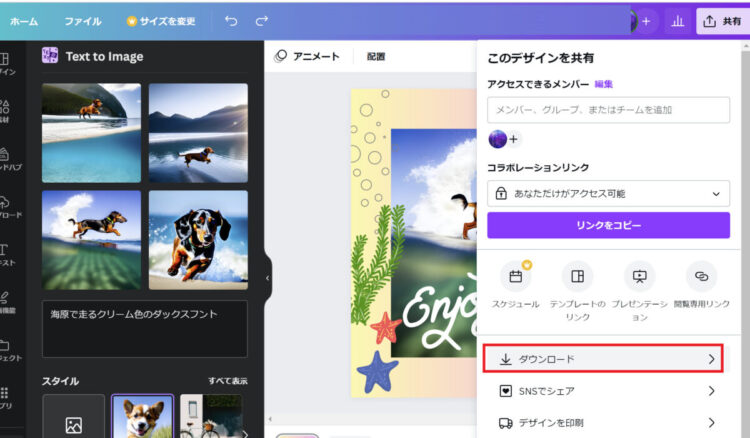
作成した画像をダウンロードできました!

CanvaのAI画像生成機能の注意点
Canvaの画像生成AIを使用する上での注意点は以下になります。
上限は1日25回まで、失敗もカウントされる
Canvaの画像生成AIで作成できる回数の上限は、1日に25回まで(100枚)までです。画像生成に失敗した回数もカウントされます。ちなみに、「失敗」するのは不適切な内容を入力した場合です。私が試した限りでは「地雷系の女の子」で不適切なキーワードに引っかかって失敗しました。
また、回数のリセットは日跨ぎのタイミングではなく、生成した時間から24時間後となっているようです。例えば、午前10時30分に3回画像を生成した際は、翌日の午前10時30分にリセットされます。
なお、利用可能回数は表示されませんので、自分で何回利用したかカウントする必要があります。
「アニメ」はクオリティが微妙かも
画像生成時に設定するイラストのタッチのなかで、「アニメ」を選択したときのクオリティが少し微妙だと感じました。
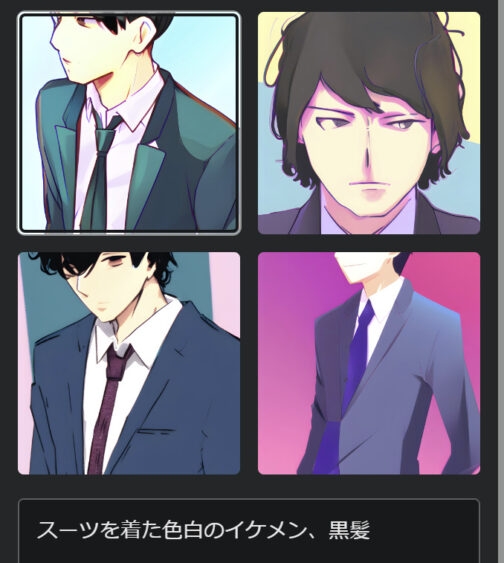
もう少し緻密なイラストになることを期待したのですが、ちょっと安っぽい雰囲気になってしまっています。いくつかのパターンで生成を試してみましたが、これ以上のクオリティにはなりませんでした。
履歴は保存されないので注意
CanvaのAI画像生成は、過去に生成したイラストを保持しません。そのため、あとで使うかもしれない画像については退避させておくことをおすすめします。
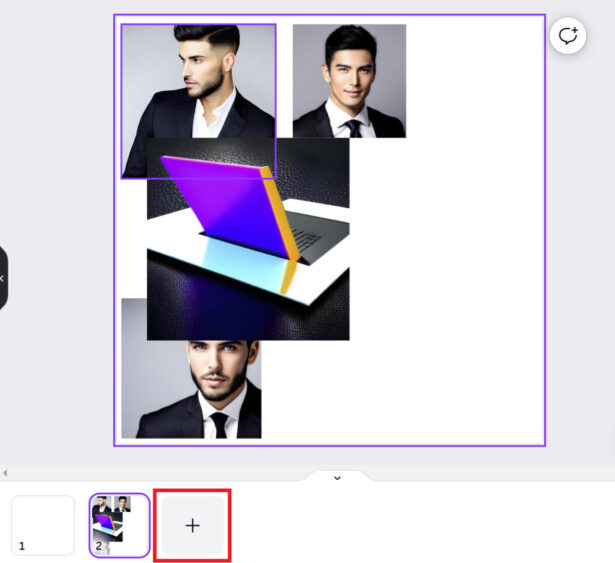
編集エリアの下部にある「+」マークを押すと、キャンバスが追加されます。このキャンバス上に画像を適当に置いておいて、あとで使うときにコピペしていくと良いかと思います。使わなくなったら削除も可能です。
Canva AIが作成した画像の著作権・商用利用について
Canvaで作成したデザインは、無料プラン・有料プランに関わらず商用利用が可能でした。では、画像生成機能「Text to Image」で作成した場合はどうなるのでしょうか?
Canva公式のドキュメントによると、
現在、CanvaはText to Imageで作成された画像の著作権を主張しません。
ヘルプセンター>編集とデザイン>Text to Imageの使用
「AIが生成した画像の著作権は誰のものですか?」
と記載があります。ただし、利用規約には、
When using Output in your Canva designs, we ask that you let viewers of your designs know that the content is AI-generated.
(Canvaのデザインでアウトプットを使用する場合、そのコンテンツがAIで生成されたものであることをデザインの閲覧者に知らせることをお願いします。)
AI Product Terms
と記載されています。
現状、AIで作成された画像は思想や感情を持たないため、著作権は発生しません。そのため、商用利用できるかどうかということについては、ハッキリとした結論は出ていません。
Canva公式の資料を読む限りは、「自由に使っても良いけれど、AIで作成した画像だというのを明記するように」ということですので、少なくとも自分が作成したイラストとして公開することは控え、規約の範囲内で利用するようにしましょう。
回数を無限で利用したいなら、Bing AIがおすすめ
CanvaのAI画像生成は一日25回までの回数制限があり、それ以上は利用ができません。もし、もっとたくさんの画像を生成したいという場合には、Bing AIの画像生成機能である「Bing Image Creator」がおすすめです。
「Bing Image Creator」でも、一度に4パターンの画像が生成されます。Canvaと異なり、生成した画像の履歴も保存されます。
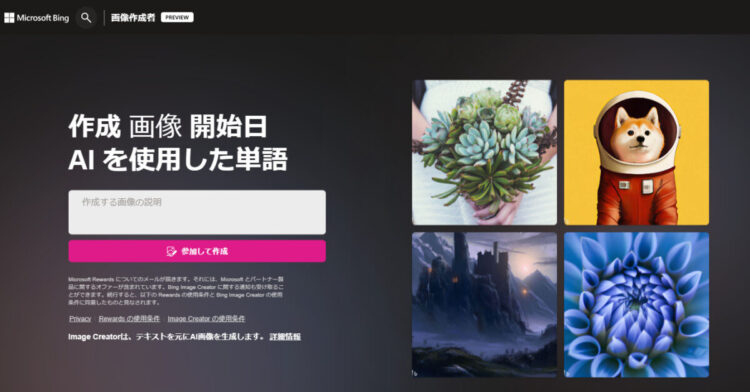
使い方については、以下の記事にて詳しく解説しています。こちらも完全無料で利用できます!
まとめ
今回は、Canvaを使って画像を自動生成する方法を紹介しました。無料で簡単に利用でき、生成されるイラストのクオリティも申し分なく、私自身も今後活用していきたいなと思いました。
ChatGPTなどのAIチャットにおいてもそうでしたが、画像生成AIにおいても「質問力」が重要になってくるなーと感じました。質問内容が違うだけで、生成される画像の内容も全く異なってきます。いかにAIが解釈しやすい質問を投げるかは、「プロンプトエンジニアリング」というひとつの技法として注目されています。
今後、ますます発展するであろうAIの恩恵を最大限に受けるには、質問力=プロンプトエンジニアリングのスキルを向上させることが大切です。当ブログでも、ChatGPTをはじめとした様々なAIツールについて、初心者の方でも活用できるよう記事を投稿していきます。




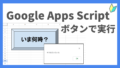

コメント