Power Automate Desktop(PAD)でファイル名を変更する方法について解説します。
PADでファイル名を変更する手順
PADでファイル名を変更するには、以下のアクションを使います。
ファイルの名前を変更する
「ファイルの名前を変更する」アクションを、ドラッグアンドドロップで真ん中の白いエリアに配置します。
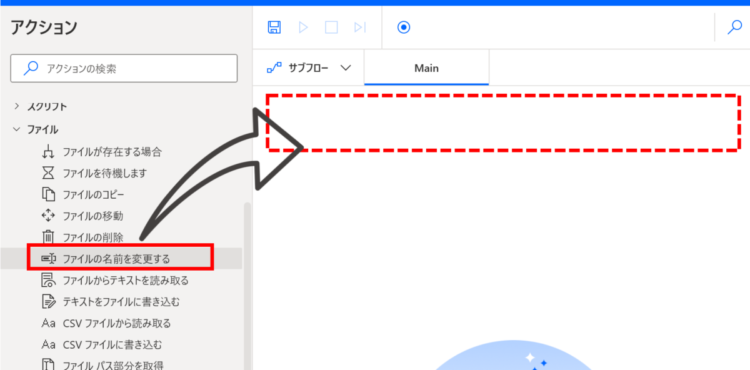
以下のダイアログが表示されますので、以下を設定します。あとの項目はそのままでOKです。
- 名前を変更するファイル:名前を変更するファイルのフルパス
- 新しいファイル名:新しいファイル名(ファイル名のみでOK)
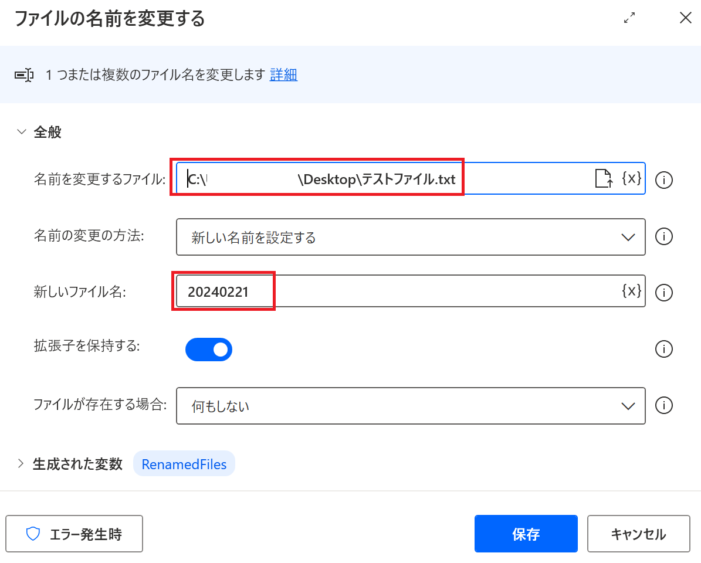
これで設定は完了です。実際にフローを実行してみましょう。赤枠の実行ボタンを押します。
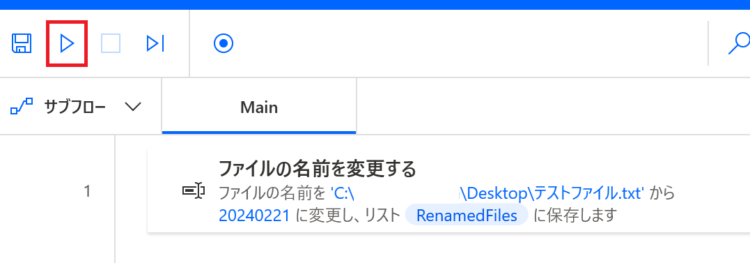
ファイル名が指定した名前に変更されました。
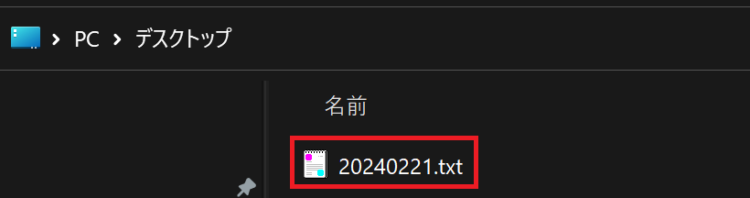
ファイル名の変更方法(ファイル名にテキストや日時を追加)
先ほどの例ではファイル名をまったく新しい名前に変更しましたが、変更方法は他のパターンも存在します。
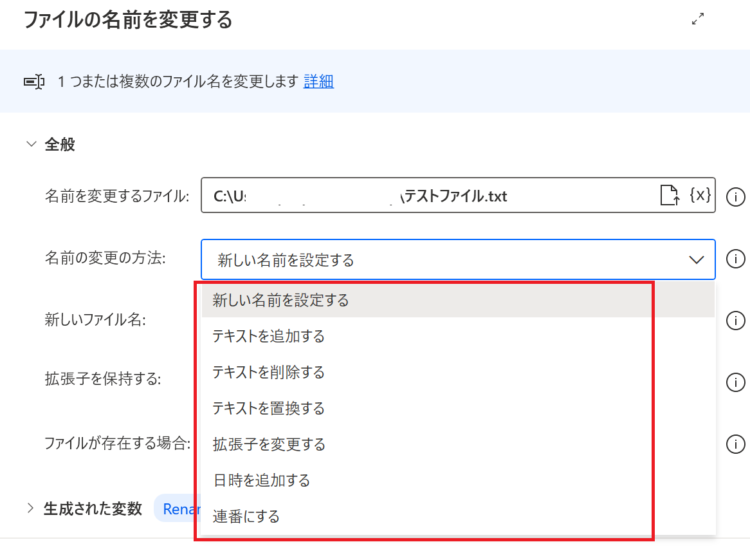
テキストを追加する
「テキストを追加する」では、元のファイル名にテキストを追加することができます。
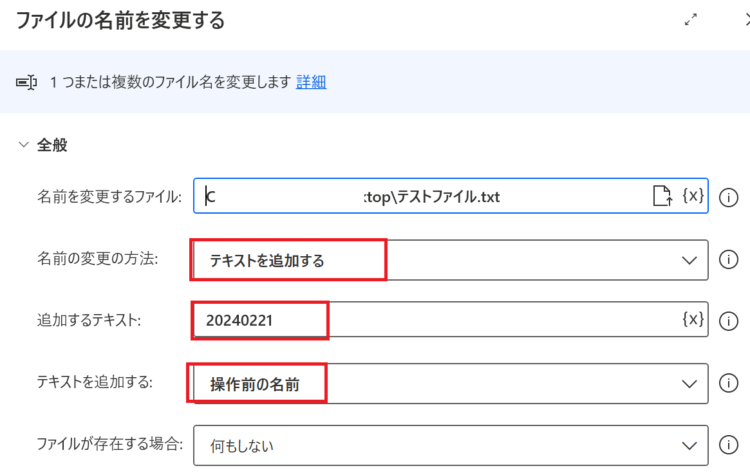
- 名前の変更の方法:テキストを追加する
- 追加するテキスト:追加するテキストを入力
- テキストを追加する:「操作前の名前」なら元のファイル名の前に、「操作後の名前」なら元のファイル名の後ろに追加テキストが付加されます
例えば、上記のフローを実行した場合は「テストファイル.txt」が「20240221テストファイル.txt」になります。
テキストを削除する
「テキストを削除する」では、元のファイル名のテキストを削除することができます。
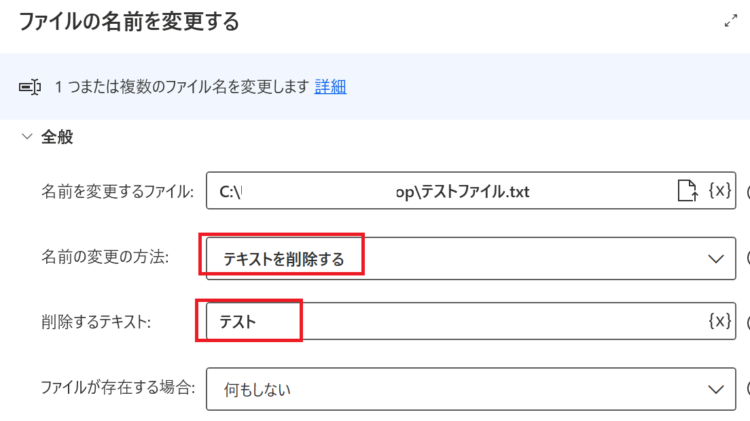
- 名前の変更の方法:テキストを削除する
- 削除するテキスト:削除するテキストを入力
例えば、上記のフローを実行した場合は「テストファイル.txt」が「ファイル.txt」になります。
テキストを置換する
「テキストを置換する」では、元のファイル名のテキストを置換することができます。
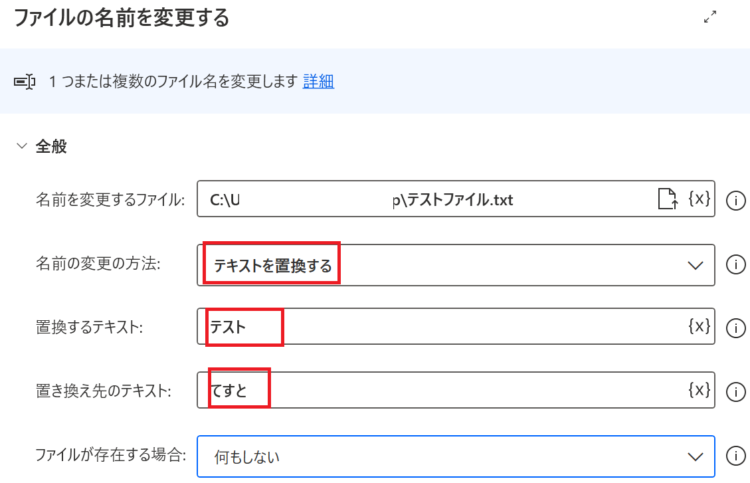
- 名前の変更の方法:テキストを置換する
- 置換するテキスト:置換するテキストを入力
- 置き換え先のテキスト:置換後のテキストを入力
例えば、上記のフローを実行した場合は「テストファイル.txt」が「てすとファイル.txt」になります。
拡張子を変更する
「拡張子を変更する」では、元のファイルの拡張子を変更することができます。
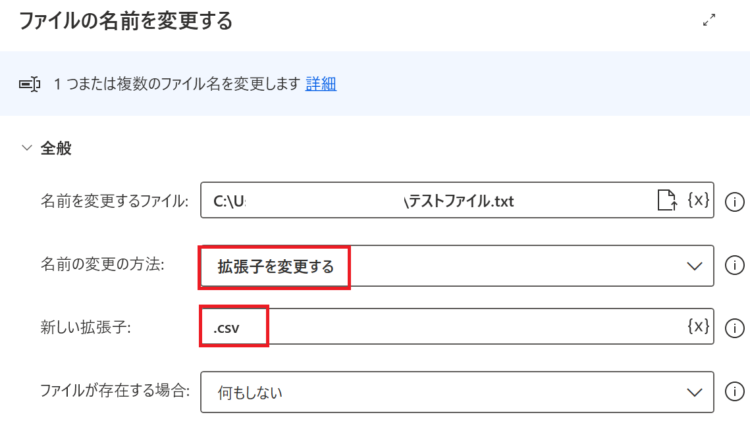
- 名前の変更の方法:拡張子を変更する
- 新しい拡張子:拡張子を入力
例えば、上記のフローを実行した場合は「テストファイル.txt」が「テストファイル.csv」になります。
日時を追加する
「日時を追加する」では、元のファイル名に日時を追加することができます。
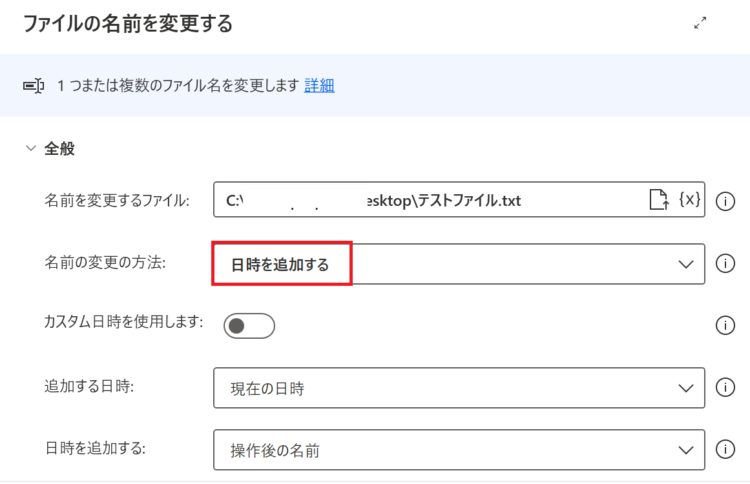
- 名前の変更の方法:日時を追加する
- 追加する日時:現在の日時・作成時間・最終アクセス日時・最終変更日時から選択
- 日時を追加する:「操作前の名前」なら元のファイル名の前に、「操作後の名前」なら元のファイル名の後ろに日時が付加されます
例えば、上記のフローを実行した場合は「テストファイル.txt」が「テストファイル 20240221.txt」になります。
カスタム日時の設定
カスタム日時(任意の日時)を設定する場合、「カスタム日時を使用します」をオンにし、「カスタムの日時」に日付形式(yyyy/MM/dd)で入力します。
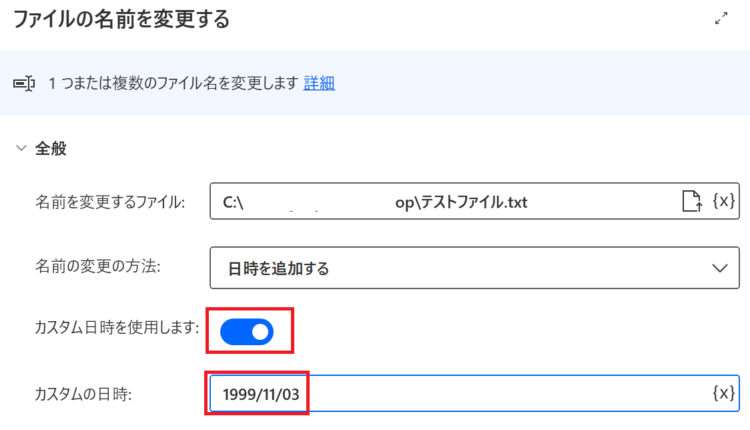
フォーマットの設定
日付のフォーマットを変更したい場合は、「日時の形式」を変更します。
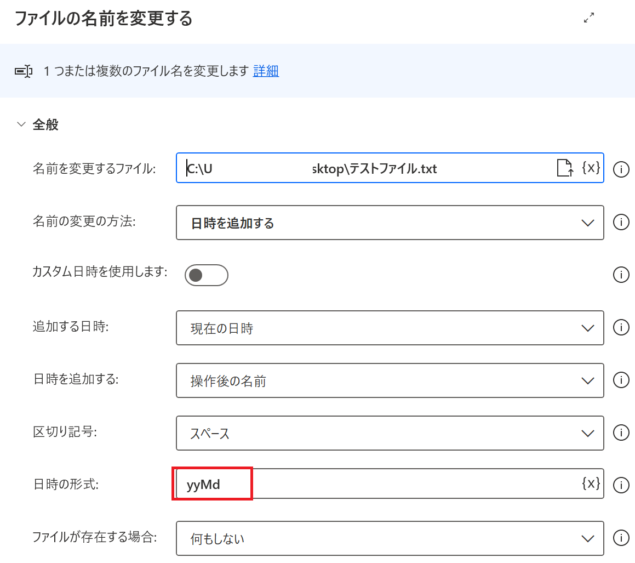
例えば、上記では「yyMd」と設定しており、「テストファイル 24221.txt」という名前になります。
フォーマットは以下を参考に設定してください。
| 日時 | フォーマット | 例 |
|---|---|---|
| 年 | yyyy | 2024 |
| yy | 24 | |
| 月 | MM | 02 |
| M | 2 | |
| 日 | dd | 01 |
| d | 1 |
連番にする
複数のファイルを連番にしたい場合は、「連番にする」を使用します。
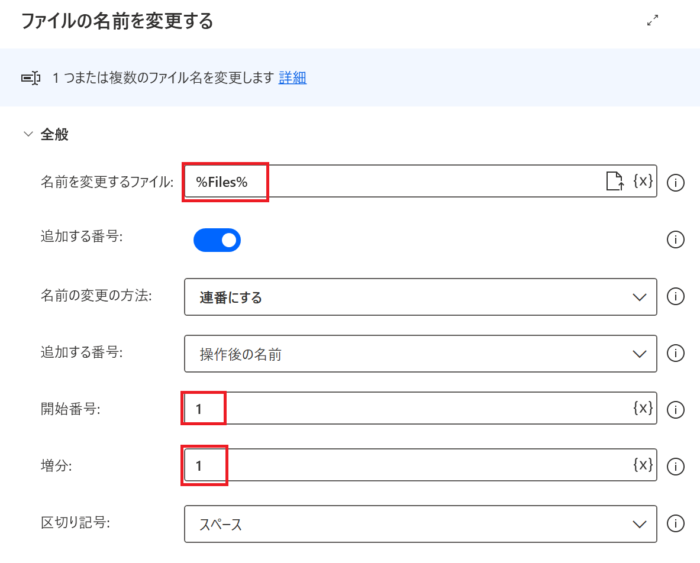
- 名前を変更するファイル:%Files% ※リスト型変数
- 名前の変更の方法:連番にする
- 開始番号:連番にする際に開始の番号を指定する
- 増分:連番するときに、次のファイルの番号の増分。例えば、増分が1なら「テスト1.txt」「テスト2.txt」「テスト3.txt」・・・となる
「連番にする」アクションは、複数のファイルに対して連番をふるための機能です。そのため、「名前を変更するファイル」にはリスト型変数を入れてください。(ループでリストを回す必要はありません)
【応用】フォルダ内のファイルを一括で変更する方法
フォルダ内のファイルを一括で変更する方法について解説します。
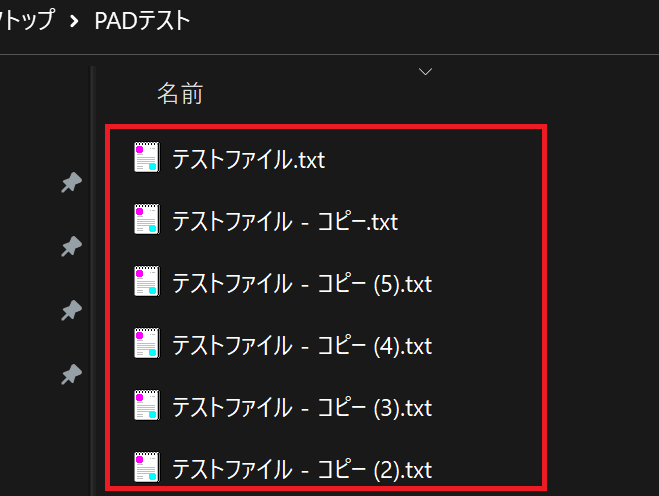
フォルダー内のファイルを取得する
フローの先頭に、「フォルダー内のファイルを取得」アクションを追加します。
フォルダー内のファイルを取得
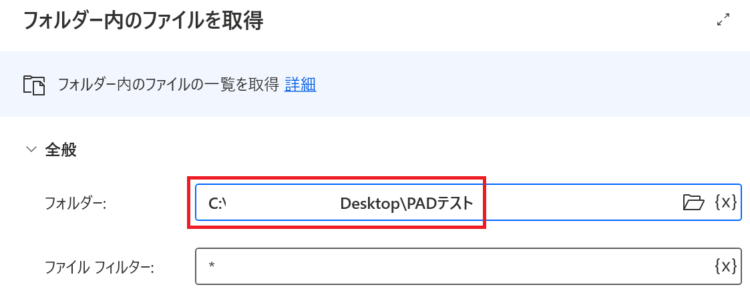
このアクションでは、指定したフォルダ内のファイルのフルパスを取得し、リスト変数に格納します。
ループで1個ずつファイル名を操作する
次に、リスト変数をループで回して、ファイルを1つずつリネームしていきます。
For each
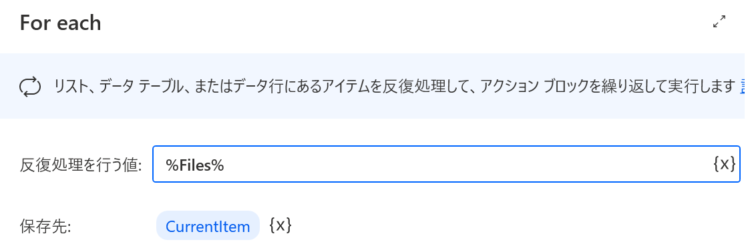
「ファイルの名前を変更する」アクションは、For each と end の間に入れます。
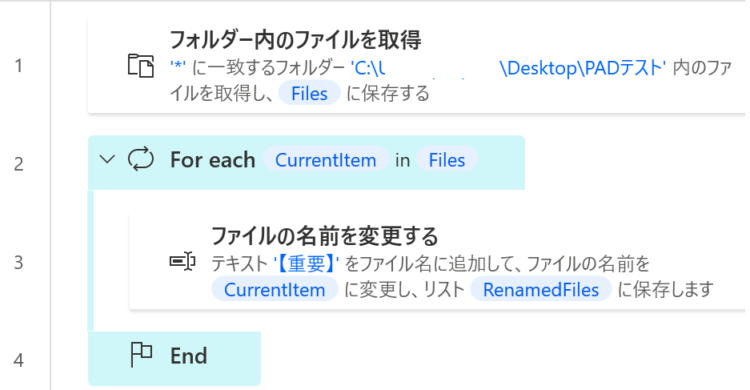
ファイル名を変更する
ループで取り出した1件のファイルに対して、ファイル名を変更します。
ファイルの名前を変更する
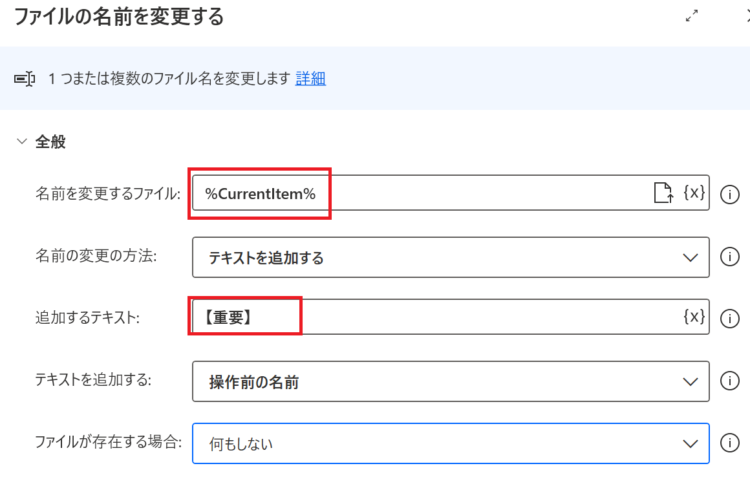
「名前を変更するファイル」には %CurrentItem% を指定します。
このフローを実行すると、フォルダ内のファイルの名前が一括で変更できます。
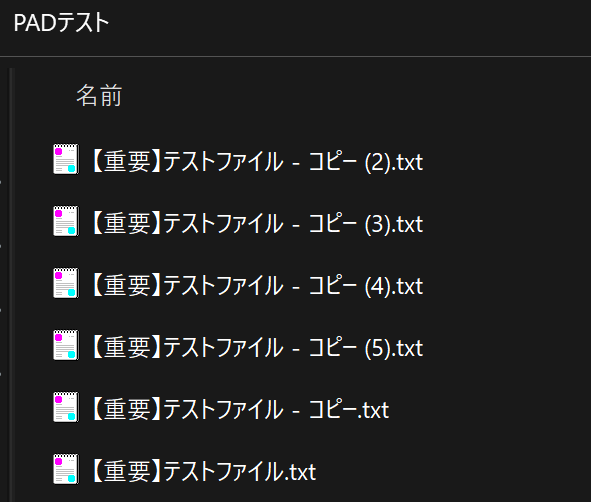
まとめ
今回は、Power Automate Desktop(PAD)でファイル名を変更する方法について解説しました。
当ブログでは、Power Automate、Power Automate Desktopに関する記事を他にも投稿しています。もし、「このようなことが知りたい」「こんなフローの作り方が知りたい」等ございましたら、問い合わせやコメントからお気軽にご連絡ください。
参考:Power Automate ファイルの名前を変更する
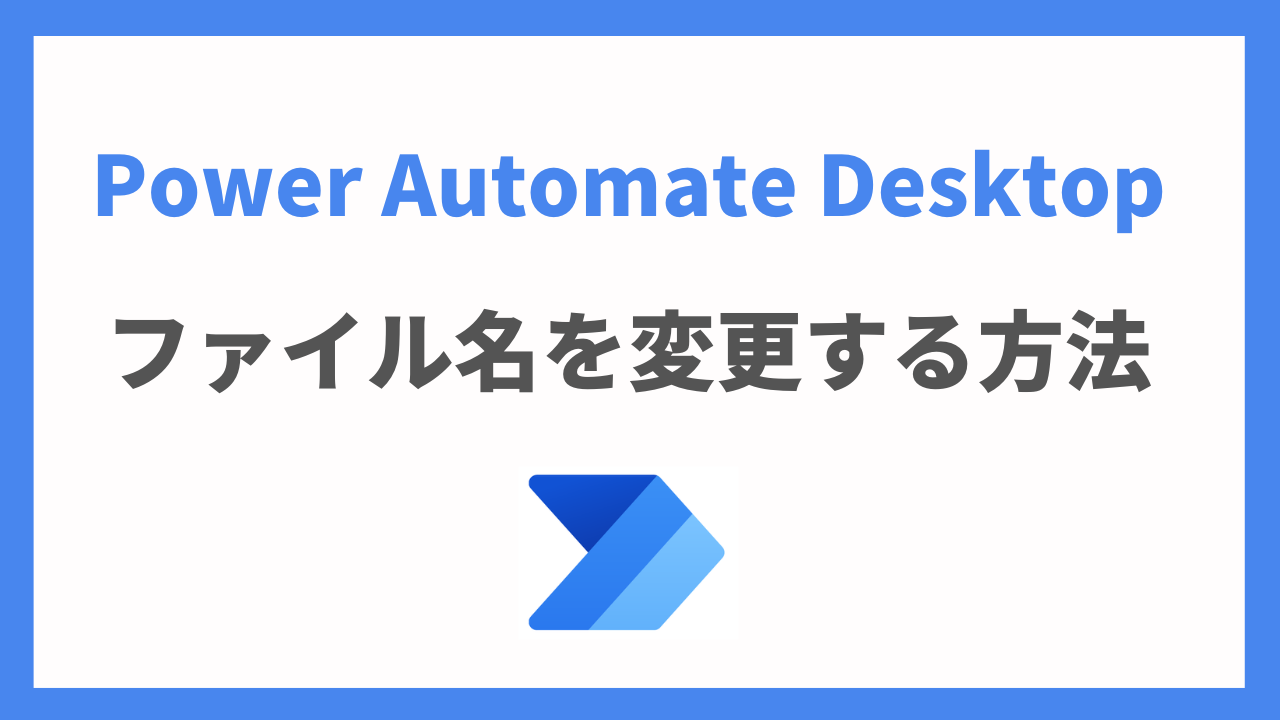



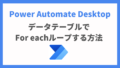
コメント