Power Automate Desktop(PAD)における入力ダイアログの使い方と、複数の項目を設置する方法について解説します。
PADの入力ダイアログの使い方
PADで入力ダイアログを使うには、以下のアクションを追加します。
入力ダイアログを表示
「入力ダイアログを表示」アクションをドラッグアンドドロップで真ん中の白いエリアに配置します。
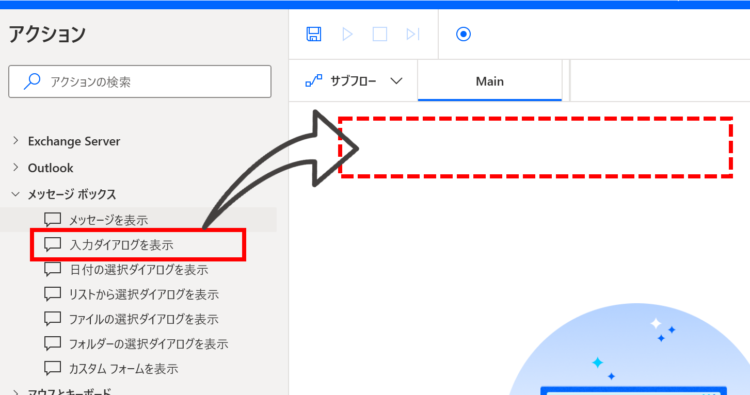
すると、以下のダイアログが表示されます。
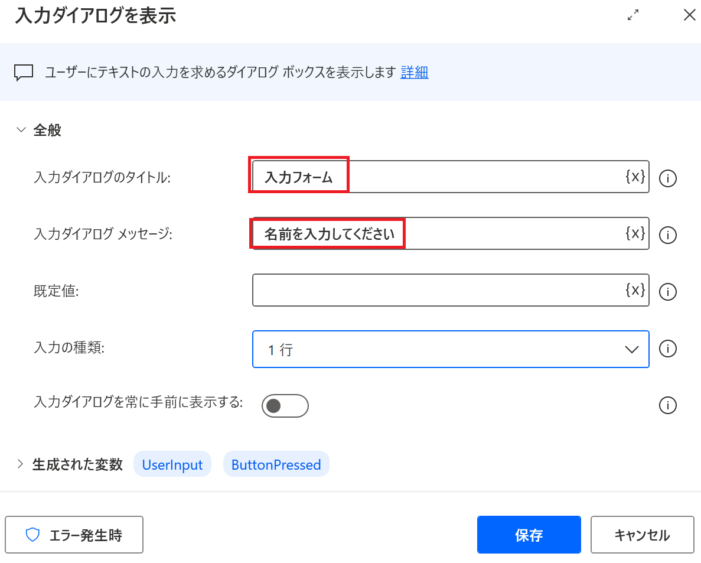
設定項目については以下の通りです。
入力ダイアログのタイトル
入力ダイアログのタイトルバーに表示される内容です。
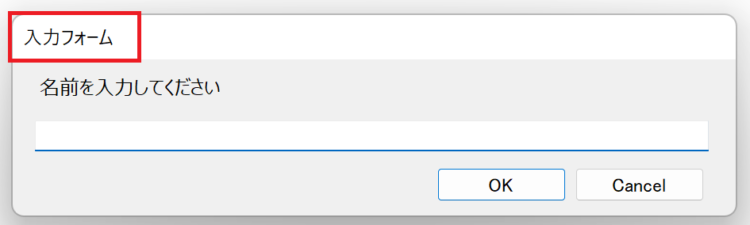
入力ダイアログメッセージ
メッセージ本文です。
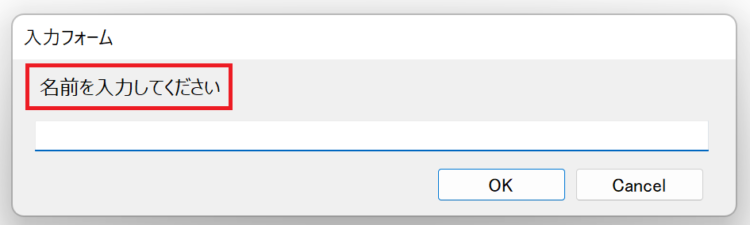
規定値
入力内容のデフォルト値です。設定すると以下のようになります。
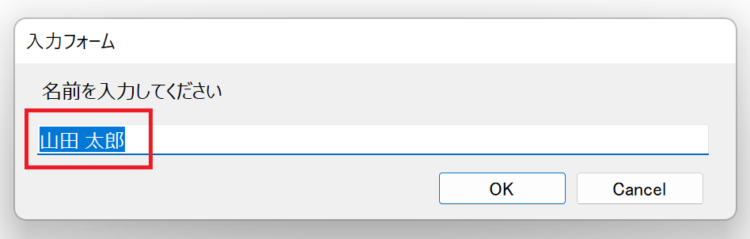
入力の種類
- 1行(デフォルト):1行の入力フォームです。
- パスワード:パスワード入力用フォームになります(文字がマスキングされます)
- 複数行:入力フォームが複数行になります。
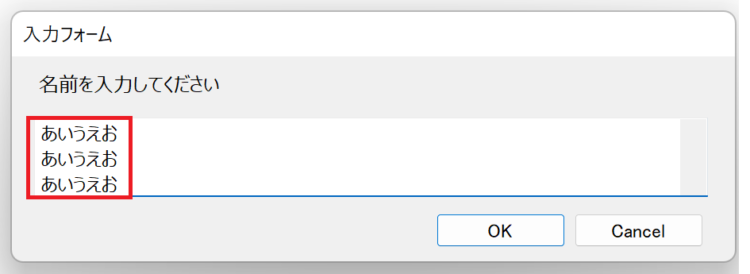
入力ダイアログに入力された内容の取り出し方
入力ダイアログに入力された内容の取り出し方について解説します。
「入力ダイアログを表示」アクション追加時に、自動で UserInput という変数が作成されます。ここに、入力された内容が格納されます。
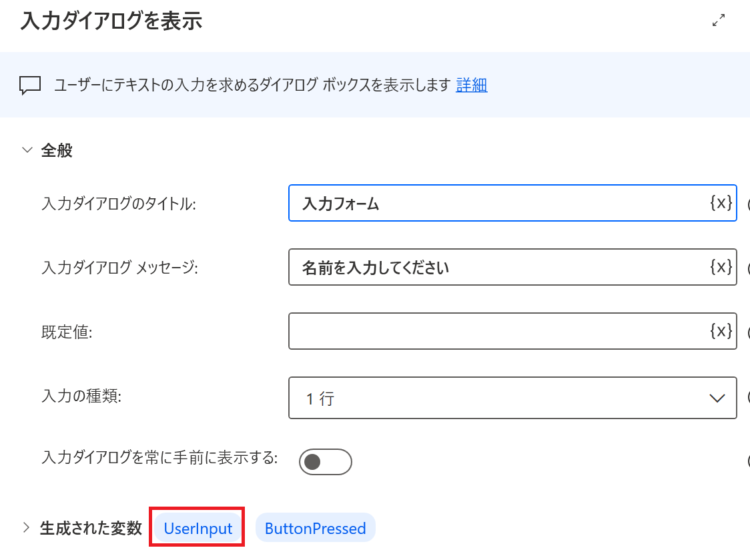
このフローを実行すると、UserInputにユーザーが入力した値が入ります。
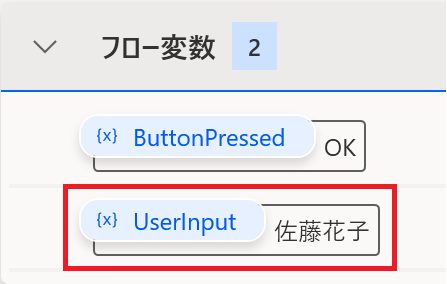
このフローのあとに、「メッセージを表示」のアクションを追加して、以下のように設定すると、
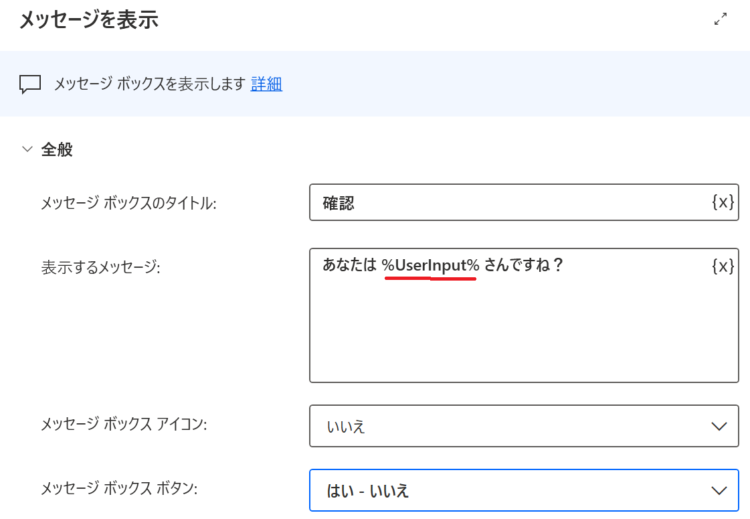
ダイアログ入力後、以下のようなメッセージが表示されます。
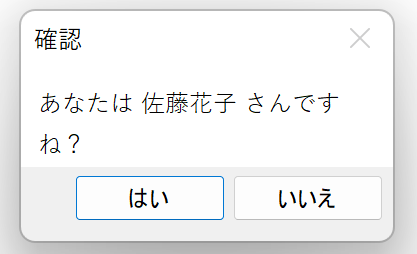
入力ダイアログに複数の項目を設置したい場合
入力ダイアログに複数の項目を設置したい場合、「入力ダイアログを表示」アクションでは実現できません。使用するのは別のアクションになります。
カスタムフォームを表示
アクションをフローに追加すると、以下のようなダイアログが表示されますので、「カスタムフォームデザイナー」を押します。
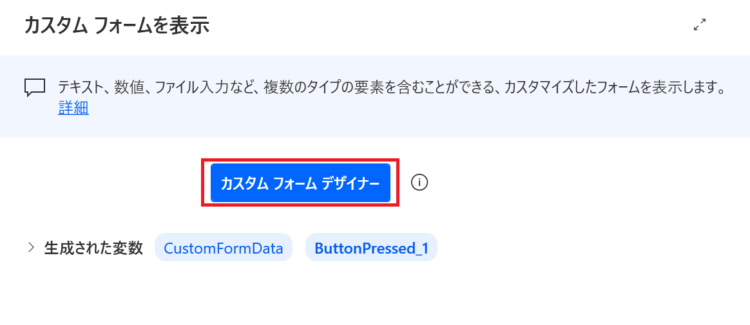
以下のような編集画面が開きます。左側にある部品を真ん中にドラッグアンドドロップで追加していきます。
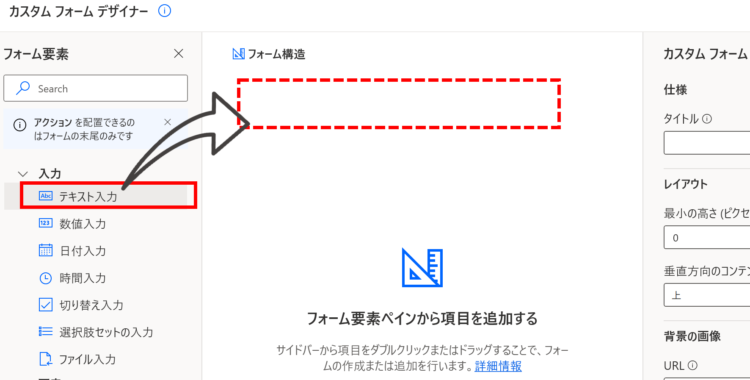
項目名は「ラベル」から設定できます。
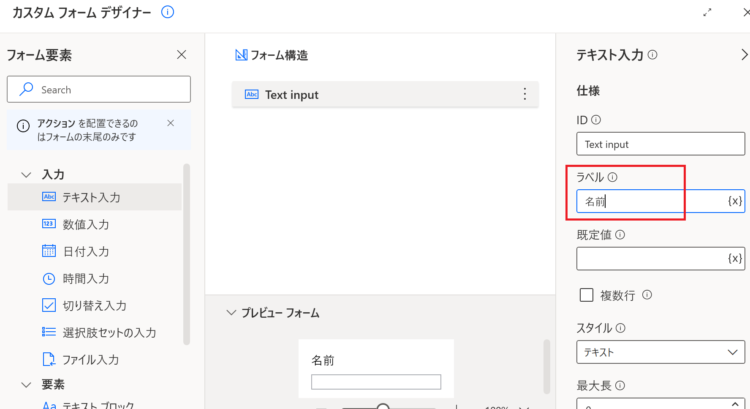
入力内容を送信するボタン「送信」を忘れずに追加してください。「タイトル」はデフォルトでは「Ok」になっていますので、適宜変更してください。
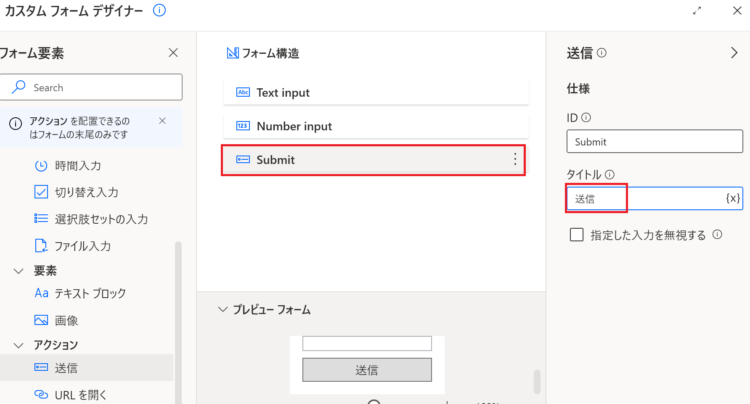
これを実行すると、以下のような入力ダイアログが表示されます。
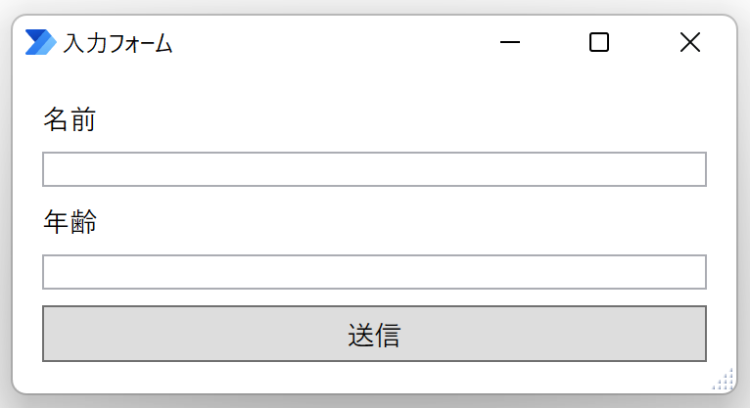
入力された内容の取り出し方
カスタムフォームで作成したダイアログで入力された内容は、カスタムオブジェクト型になります。見た目はリストやデータテーブルのように見えますが、カスタムオブジェクト型はプロパティと値のペアが含まれており、JSON形式のデータを変換する用途で使われます。
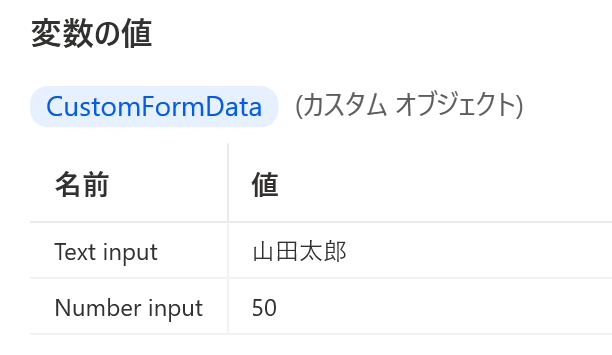
つまり、どういうことかというと、CustomFormData[0][1]みたいにインデックスを指定しても値は取得できません。では、どうやって取得するかというと「名前」欄をキーにして取り出します。
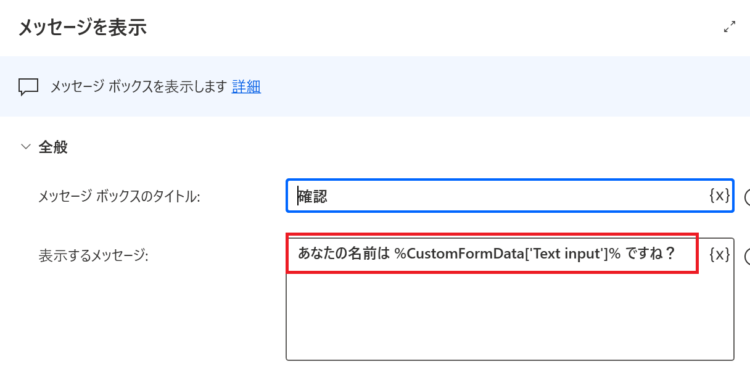
%CustomFormData['Text input']%このように、%変数名[項目名]% という指定をします。
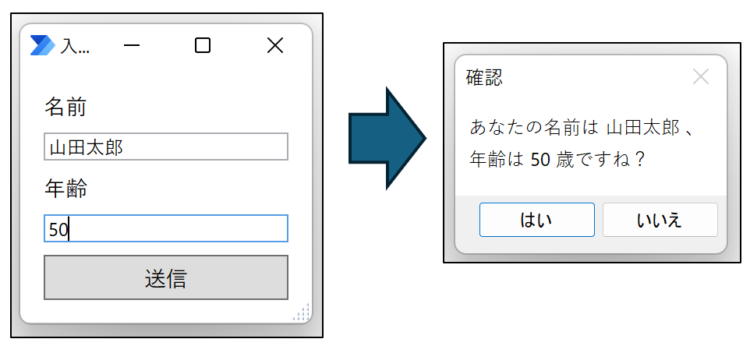
まとめ
今回は、Power Automate Desktop(PAD)における入力ダイアログの使い方と、複数の項目を設置する方法について解説しました。
当ブログでは、Power Automate、Power Automate Desktopに関する記事を他にも投稿しています。もし、「このようなことが知りたい」「こんなフローの作り方が知りたい」等ございましたら、問い合わせやコメントからお気軽にご連絡ください。
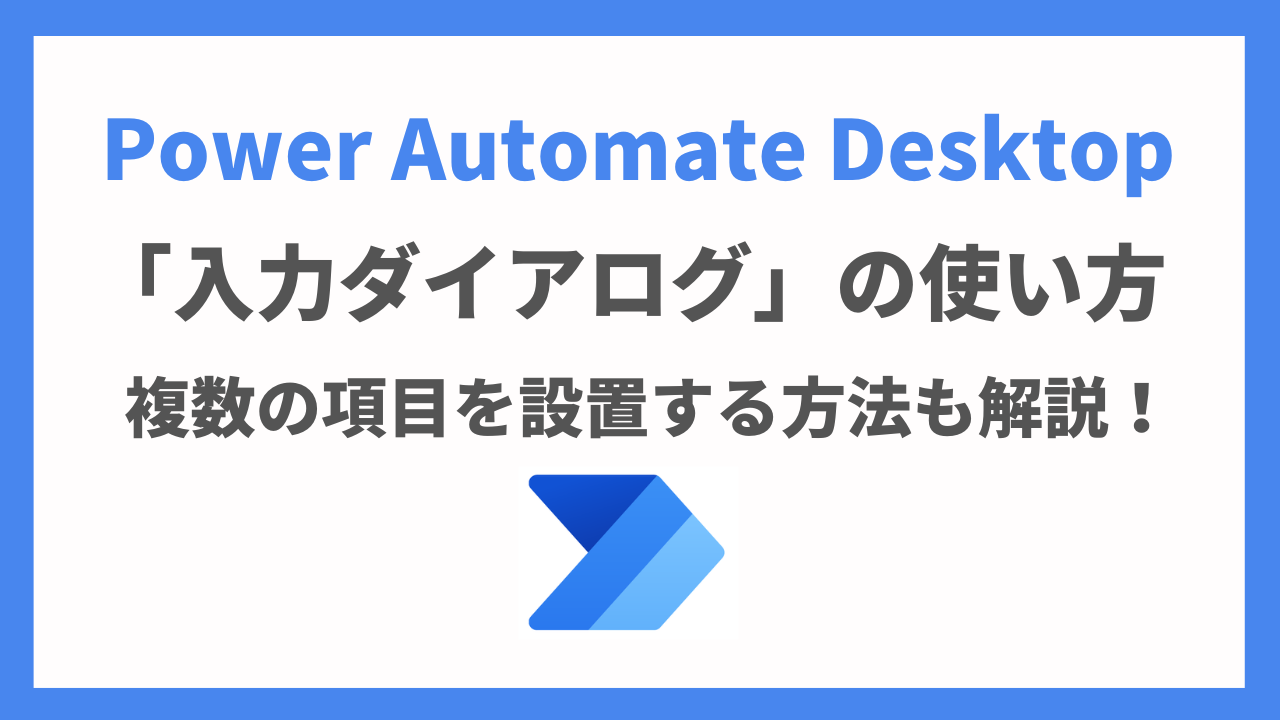


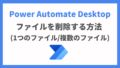
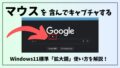
コメント