Power Automate Desktop(PAD)で、テキストを置換する方法について解説します。
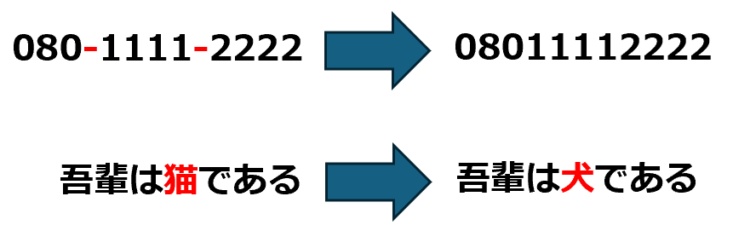
テキストを特定の文字列に変換する方法
テキストを特定の文字列に変換する方法は、以下の通りです。
テキストを置換する
左側にあるアクション一覧から、「テキストを置換する」をドラッグアンドドロップで真ん中の白いエリアに配置します。
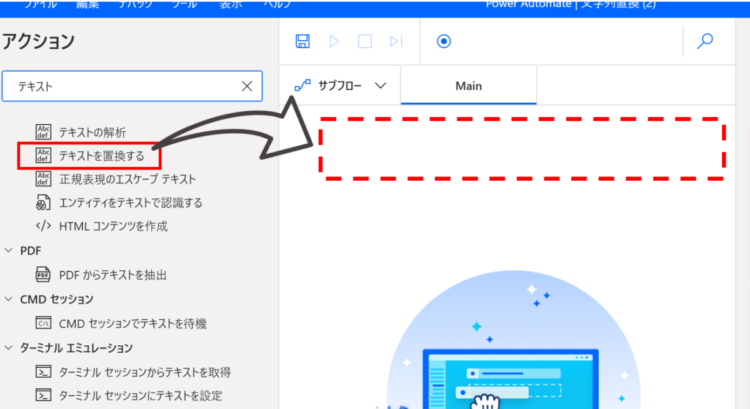
解析するテキスト、検索するテキスト、置き換え先のテキストにそれぞれ入力します。
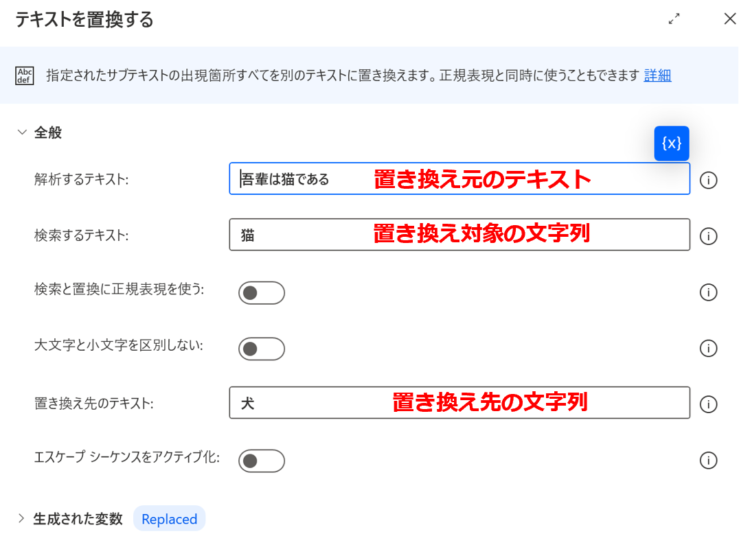
フローを実行すると、変数 %Replaced% に置き換え後の文字列が入ります。
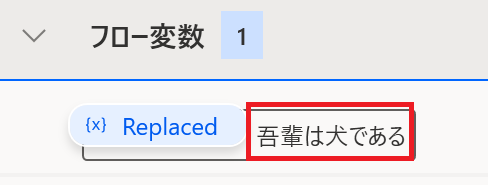
特定の文字列(空白や記号)を削除したい場合
特定の文字列(空白や記号)を削除したい場合には、以下の方法で行います。
記号を削除したい場合
記号を削除したい場合は、
- 解析するテキスト:変換元のテキスト
- 検索するテキスト:削除したい記号
- 置き換え先のテキスト:%”%
を設定します。
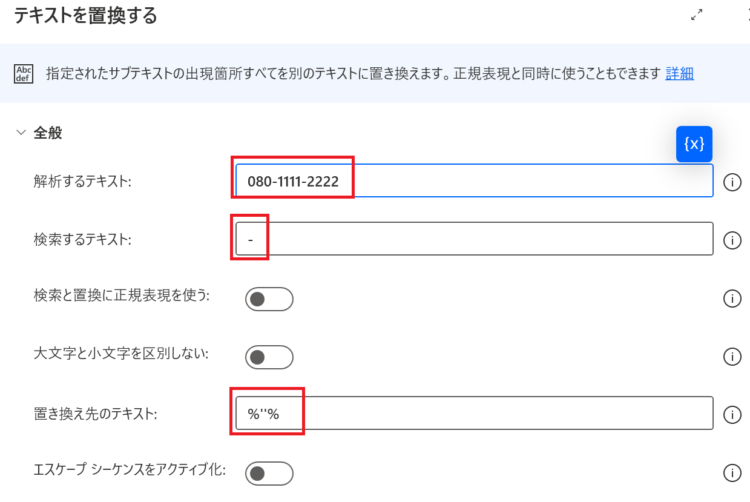
フローを実行すると、変数 %Replaced% に記号が除去された文字列が入ります。
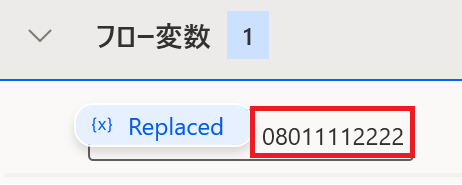
空白を削除(トリミング)したい場合 ※半角スペースの場合
空白(半角スペース)を削除(トリミング)したい場合は、
- 解析するテキスト:変換元のテキスト
- 検索するテキスト:%’ ‘%
- 置き換え先のテキスト:%”%
を設定します。
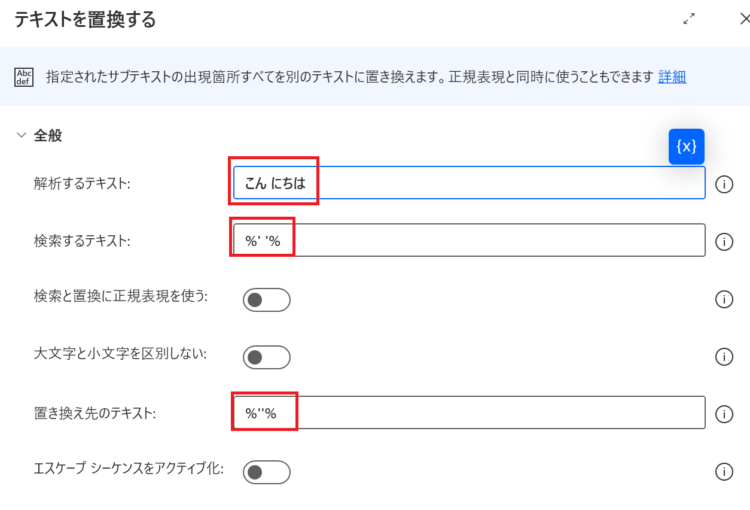
フローを実行すると、変数 %Replaced% に空白(半角スペース)が除去された文字列が入ります。
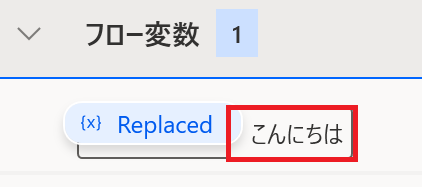
空白を削除(トリミング)したい場合 ※全角スペースの場合
空白(全角スペース)をを削除(トリミング)したい場合は、
- 解析するテキスト:変換元のテキスト
- 検索するテキスト:%’ ’%
- 置き換え先のテキスト:%”%
を設定します。
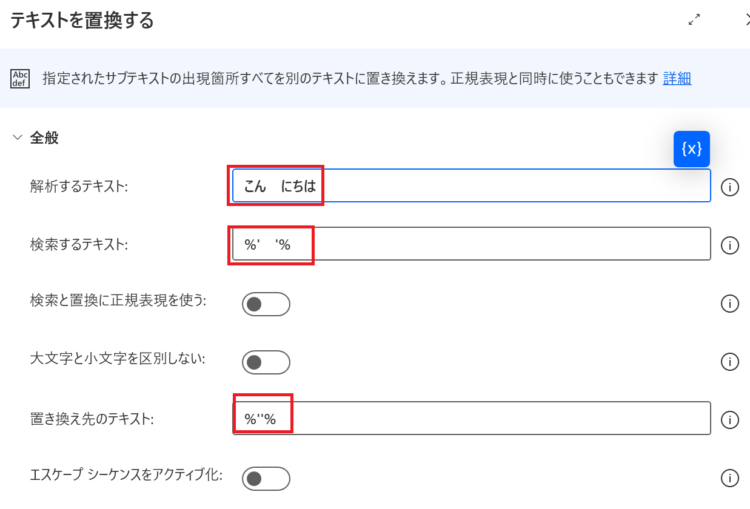
フローを実行すると、変数 %Replaced% に空白(全角スペース)が除去された文字列が入ります。
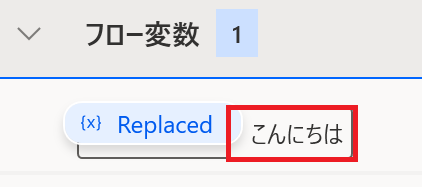
半角・全角スペースどちらも削除したい場合
半角スペース・全角スペースどちらも削除したい場合は、以下のいずれかの方法で行います。
【方法1】半角・全角スペース置き換え用のアクションをそれぞれ作る
方法の1つ目は、アクションを複数用意する方法です。
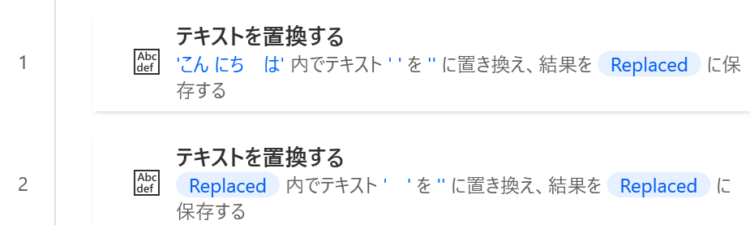
1つ目のアクションでは、半角スペースを除去し、次のアクションでは全角スペースを除去しています。
【方法2】正規表現を使う
方法の2つ目は、正規表現を使う方法です。
- 解析するテキスト:変換元のテキスト
- 検索するテキスト:\s
- 置き換え先のテキスト:%”%
- 「検索と置換に正規表現を使う」をオンにする
を設定します。
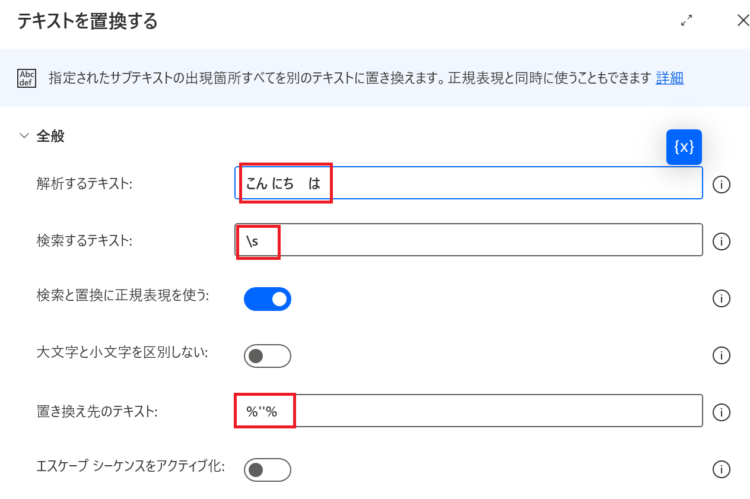
\s は、正規表現で半角スペース・タブ文字・改行・改ページを意味します。文字コードがUTF-8の場合、全角スペースも対象となります。
PADではテキストをUTF-8として扱うため、上記設定により全ての空白文字が置換されます。
先頭・末尾の空白のみ削除したい場合
先頭・末尾の空白のみ削除する方法を解説します。
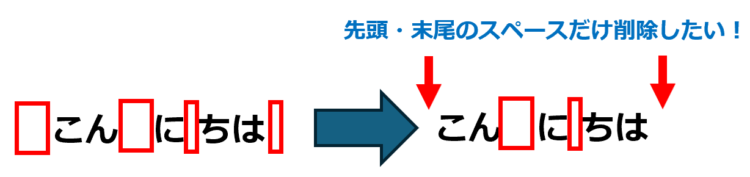
- 解析するテキスト:変換元のテキスト
- 検索するテキスト:\s
- 置き換え先のテキスト:^\s+|\s+$
- 「検索と置換に正規表現を使う」をオンにする
を設定します。
フローを実行すると、変数 %Replaced% に先頭・末尾のスペースが除去された文字列が入ります。
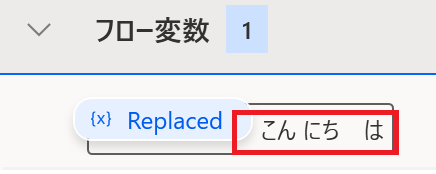
改行やタブを置換する方法
改行やタブなどを置換する方法は、以下の通りです。
いずれも、「検索と置換に正規表現を使う」をオンにして、「置き換え先のテキスト」に以下を設定してください。
| 変換対象 | 正規表現 |
|---|---|
| タブ | \t |
| 改行 | \r\n |
テキストファイル内の文字列を置換する方法
テキストファイル内の文字列を置換する方法については、以下記事にて解説しています。
データテーブル内の文字列を置換する方法
データテーブル内の文字列を置換する方法については、以下記事にて解説しています。
まとめ
今回は、Power Automate Desktop(PAD)で、テキストを置換する方法について解説しました。
当ブログでは、Power Automate、Power Automate Desktopに関する記事を他にも投稿しています。もし、「このようなことが知りたい」「こんなフローの作り方が知りたい」等ございましたら、問い合わせやコメントからお気軽にご連絡ください。
参考:テキストを置換する
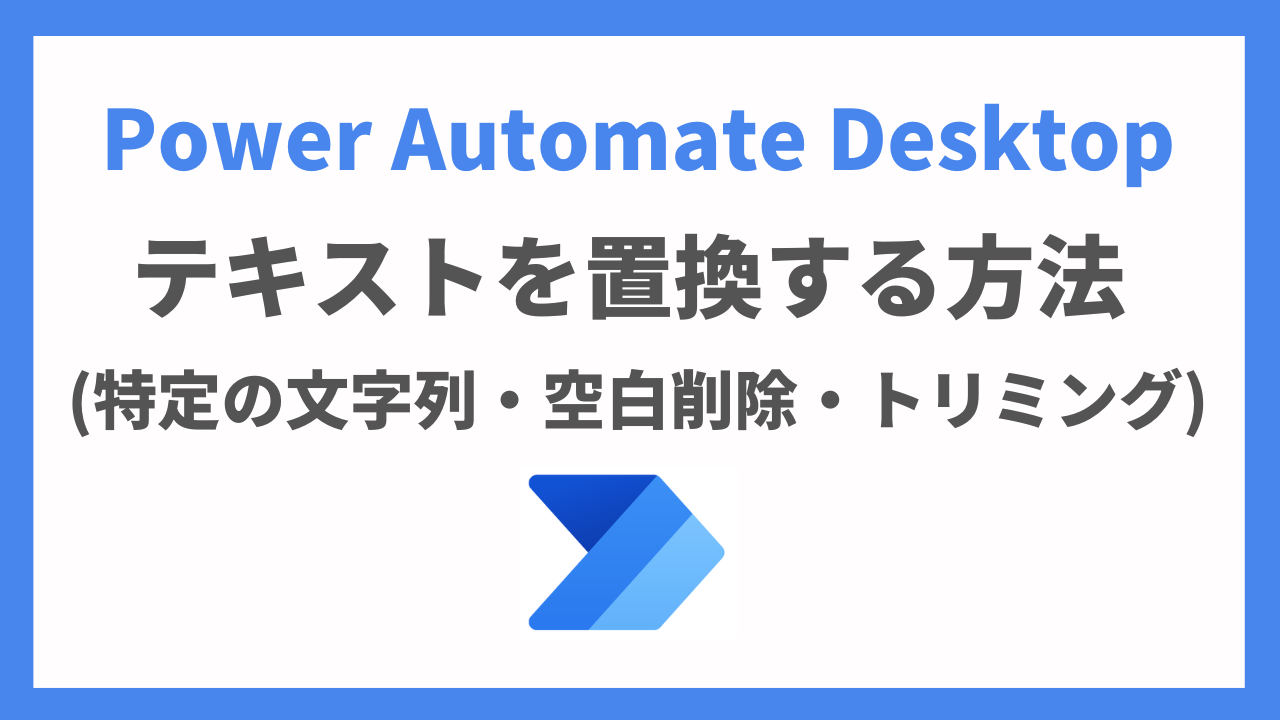
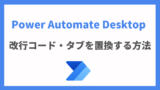




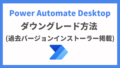
コメント