ChatGPTでは、ChatGPT Plus(有料版)のユーザー向けに、「Code Interpreter」をリリースしました。Code Interpreterでは、ファイルをアップロードして、その内容を分析させたりグラフ化することができます。
今回は、Code Interpreterの使い方と、現状できること・できないことを実際に様々なファイルで試しながらまとめたいと思います。
【注意】ChatGPT Plus(有料版)ユーザーのみ使える
Code Interpreterは、ChatGPT Plus(有料版)のユーザーのみ使える機能となっています。ChatGPT Plusは月額20ドル(約2700円)ですので、利用頻度の多くない方にはあまりおすすめできません。
ただ、ChatGPT Plusでは、最新の情報に答えることができたり(インターネット検索)、プラグインを利用することができたりと、無料版に比べて使える機能が充実しています。また、応答速度も速く、混みあう時間帯でも快適に使うことができるため、仕事などでChatGPTを使う機会が多いという方は一度ChatGPT Plusを試してみても良いと思います。
ChatGPT Plusへのアップグレード
無料版をお使いの場合は、ChatGPT Plus(有料版)にアップグレードする必要があります。なお、ChatGPT関連の支払いは全てクレジットカードのみです。
まず、ChatGPTを開いてログインし、左下にある「Update to Plus」を押します。
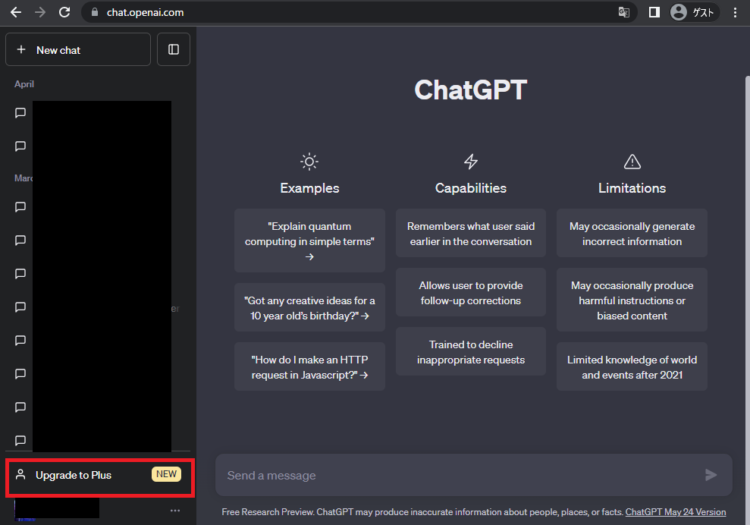
ポップアップが出てきたら「Upgrade Plan」を押し、クレジットカード情報を入力して「申し込む」を押したらアップグレード完了です。
Code Interpreterを使うための事前準備
Code Interpreterを使うには、下記の手順が必要です。
設定から機能をオンにする
ChatGPT Plusに加入したアカウントでChatGPTを開き、左下のユーザー部分を押します。
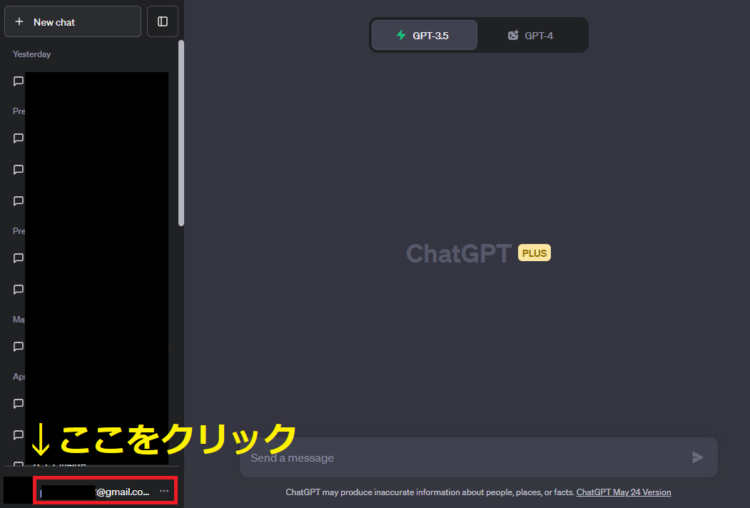
「Settings」を押します。
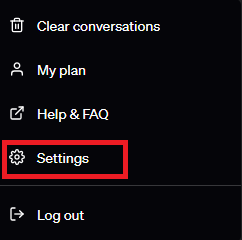
左側メニューから「Beta features」を選び、「Code interpreter」をオンにします。
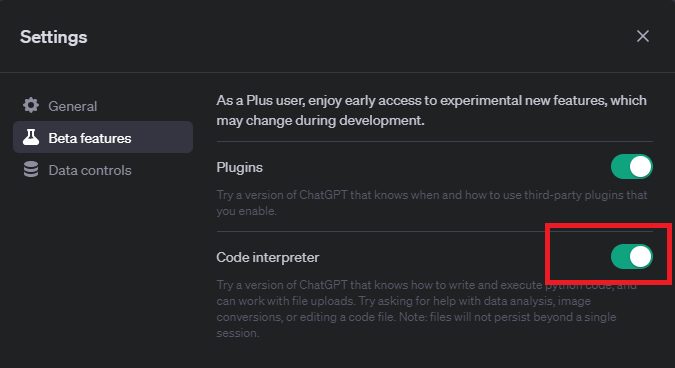
GPT-4モードでCode Interpreterをオンにする
新しいチャット画面を開き、モデルを「GPT-4」に選択します。「Code Interpreter」にチェックを入れます。
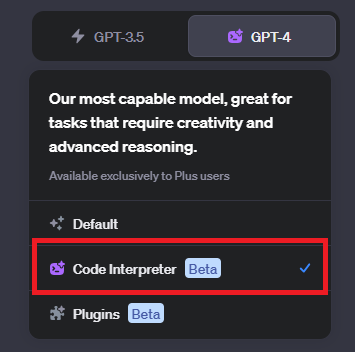
すると、入力エリアにファイルアップロードのアイコンが追加されます。
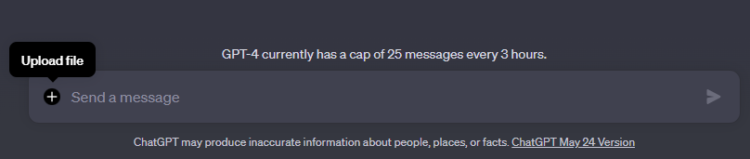
これで、Code Interpreterが使えるようになりました。
Code Interpreterの使い方
ここからは、Code Interpreterの基本的な使い方について解説します。
ファイルのアップロード
プロンプト入力エリアの左側にある、「+」マークを押します。
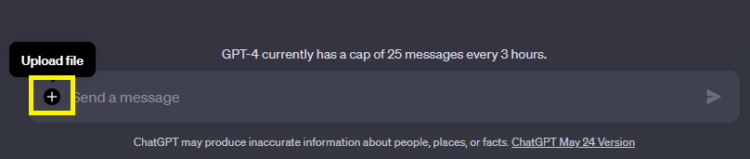
ファイル選択ダイアログが開きますので、アップロードしたいファイルを選びます。ドラッグアンドドロップでもアップロード可能です。
今回は、Florida State Universityが公開しているcsvファイルをもとに試してみます。CSVファイルには、性別・年齢・身長・体重が記載されています。
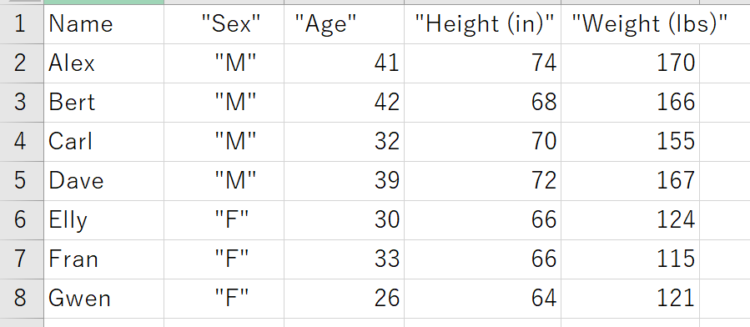
プロンプト内容は、以下のようにしました。

グラフが出力されました。
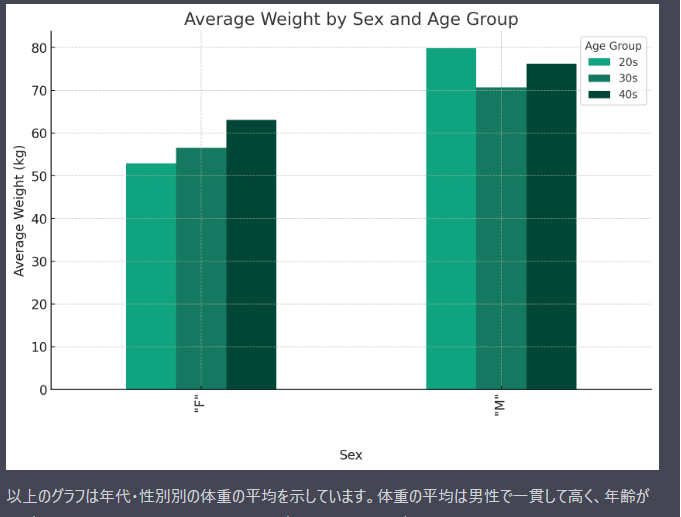
グラフの中身を確認し、正しい内容になっていることが確認できました。
ファイルのダウンロード
Code Interpreterでは、ファイルを生成することも可能です。
指定した形式でファイルを生成
以下のような文章を「Excelの表にして」など指示を出すことでファイルを生成してくれます。
りんごが150円、みかんが100円、ばななが120円。これをExcelの表にして。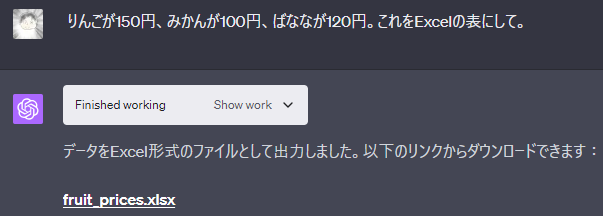
デフォルトでは、カラムや値は英語で出力されます。日本語で出力したい場合は指示する際に「日本語で出力して」と指定する必要があります。
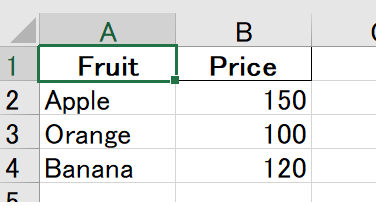
ファイル形式の変換
読み込ませたファイルの形式を変換することもできます。
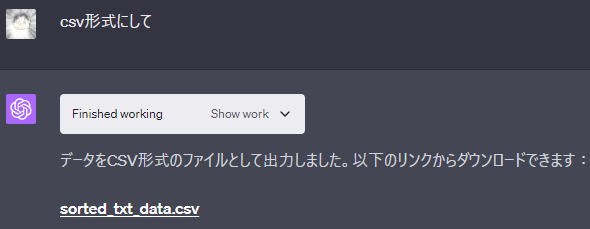
対応している拡張子
Code Interpreterで対応している拡張子は以下のとおりです。Code Interpreterでは、PythonのPandasというライブラリでデータ解析をしており、Pandasで扱える拡張子に対応しています。
| ファイル | 拡張子 |
|---|---|
| テキストファイル | .txt |
| CSVファイル | .csv |
| Excelファイル | .xls、.xlsx |
| Parquetファイル | .parquet |
| HDF5ファイル | .h5、.hdf5 |
| データベースファイル | .db、.sqlite |
出力結果の正確性
この記事を書くにあたり、いくつかのデータを読み込ませて分析させてみましたが、適切に指示すれば正確なグラフ化・分析ができることが分かりました。
データの形式が特殊な場合はより細かな指示が必要
しかし、以下のように様々な項目が存在する場合は、細かく指示を出してあげないと正しく読み込むことができませんでした。
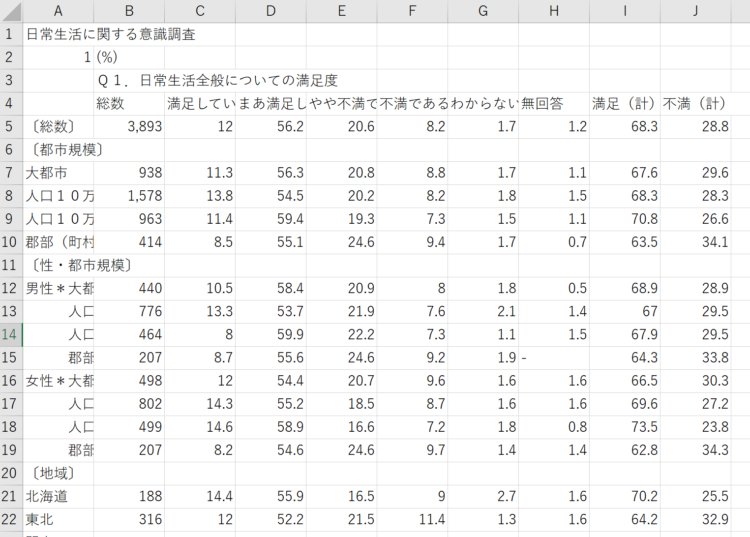
上記のような場合は、データの対象となる範囲を具体的に指示する必要があるようです。たとえば
「北海道」から「九州」までの「不満(計)」の割合を、棒グラフで出して。のように指示します。
正しい内容かを判断する方法
また、出力結果の「finished working」には、グラフや分析内容の元となるプログラムや関数が出力されています。ここから、正しいプロセスで結果を出しているかどうかを判断できるため、「ChatGPTが正確な情報を言ってるのかどうか判断できない」ということも少ないと思います。
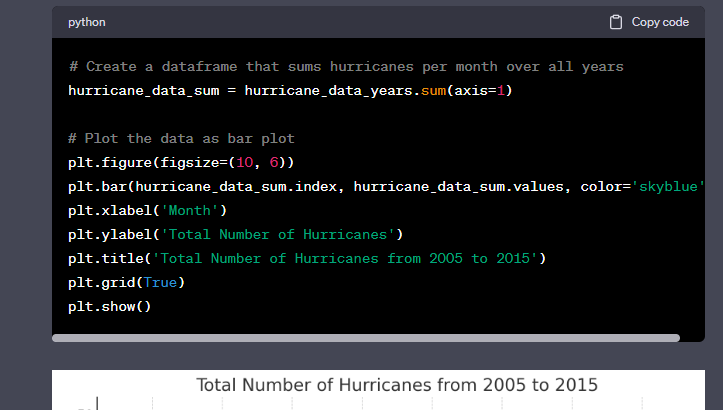
注意点
Code Interpreterwを使う上での注意点を記載します。
グラフは日本語が未対応
Code Interpreterは、Pythonのグラフ描画ライブラリであるmatplotlibを使用しており日本語を表示することができません。
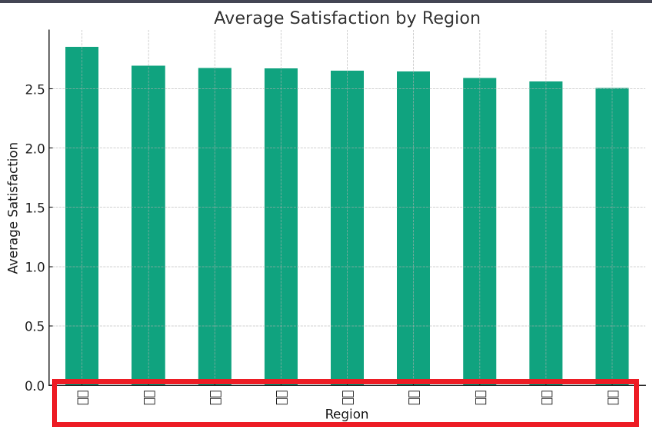
対策としては、データ自体を日本語にしておくか、
〇〇を英語名に変換してと指示することで、以下のように変換してくれます。
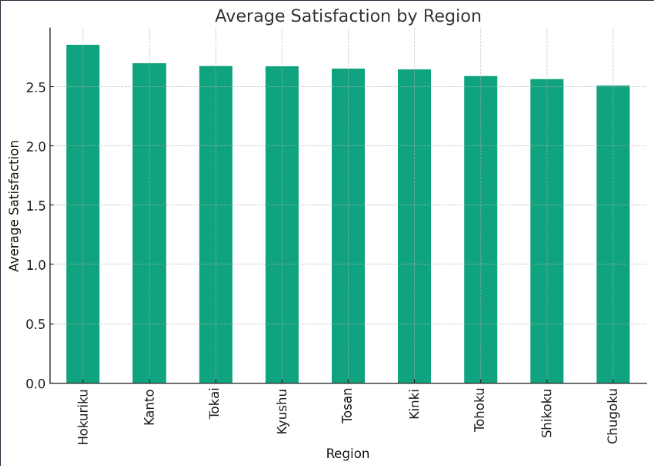
出力されるグラフは画像データになっている
ChatGPTが出力するグラフは画像データになっています。そのため、カラム名を変更したり、グラフを調整することができません。
グラフを描画する部分のコードを書いて等のプロンプトを出してコードを出力し、それを使って再出力すると良いでしょう。以下は、環境構築不要で使える「Google Colab」で出力した例です。
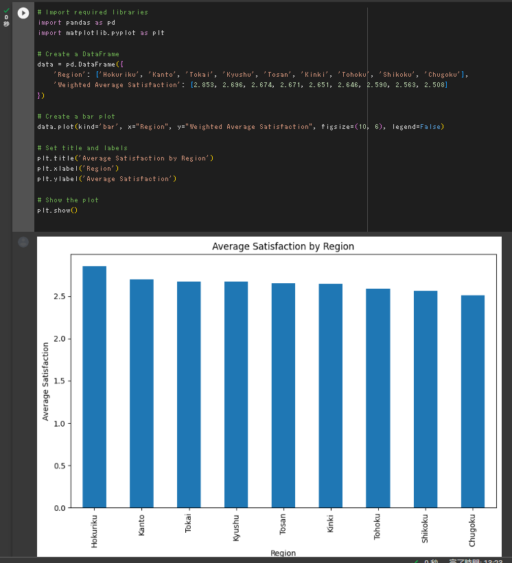
開発環境を作らなくとも、コードを貼り付ければ上記のようにプログラムを実行させることができます。Google Colabの使い方は以下記事にて解説しています。
ダウンロード時は文字化けに注意!
例えば、HDF5ファイルを読み込ませて、それをcsvファイルに変換するとします。ここで出力されたcsvファイルの文字コードは「UTF-8」です。
これをExcelで読み込むと文字化けします。Excelは、csvファイルをSJISで読み込むようになっているためこのような文字化けが発生します。
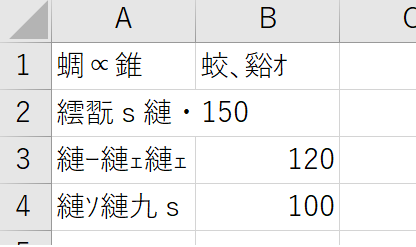
対策としては、文字コードを変更して新しいファイルとして保存するか、ChatGPTに出力の指示をする際に「SJISで出力して」など文字コードまで指定すると良いでしょう。
エラーで何度も試すうちに回数制限に・・・。
アップロードしたファイルでエラーが発生し、再度アップロードするよう応答があったので何度かアップロードをしているうちに、回数制限になってしまいました。

アップロードするファイルにも寄りますが、一発でうまくいくことがあまりないので、利用制限に引っかかりやすい気がします。
まとめ
今回は、Code Interpreterの使い方について解説しました。
グラフや分析結果の正確性は、ユーザー側のプロンプト(命令文)が的確であるかによってけっこう左右されるなという印象です。また、読み込みエラーが起こることがあり、何度もアップロードを繰り返すうちに回数制限になってしまうことがあるのが気になりました。
ただ、簡単なデータであれば問題なくグラフ化・分析することができ、大変便利な機能です。文字コードや拡張子の変換も可能で、出力結果を生成した際のソースコードや関数等が表示されるので、出力結果が正しいか間違っているかをこちらで判断できるのも良いです。
少なくとも、自分でグラフを作るよりかは早いので、けっこう実用的なのではないかと思いました。






コメント