今回は、Power Automate Desktop(PAD)を用いて、Outlookでメールを送信する方法について解説します。
主な流れ
主な流れは以下になります。
以降で詳しい手順を解説します。
【STEP1】Outlookを起動する
まず、Outlookを起動します。
Outlookを起動します
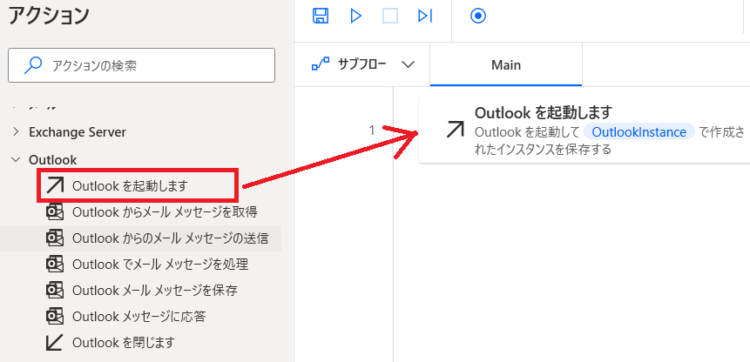
設定内容はデフォルトのままでOKです。
【STEP2】Outlookからのメールメッセージの送信
Outlookからのメールメッセージの送信
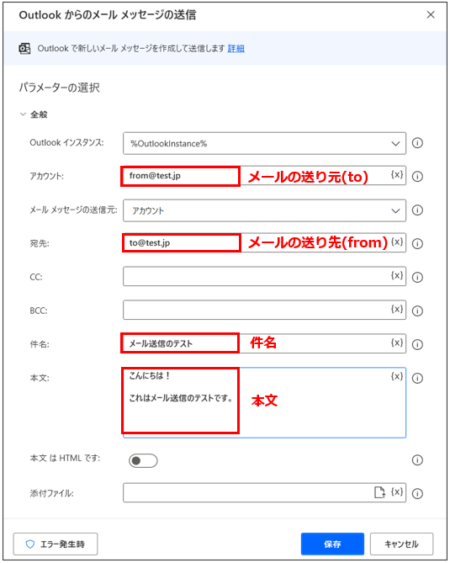
設定する必要がある項目は以下になります。
| 項目 | 設定内容 |
|---|---|
| アカウント | メールの送り元(from) |
| メールメッセージの 送信先 | アカウント |
| 宛先 | メールの送り先(to) |
| 件名 | メールの件名 |
| 本文 | メールの本文 |
【STEP3】Outlookを閉じる
メールの送信後、Outlookを閉じます。
Outlookを閉じます
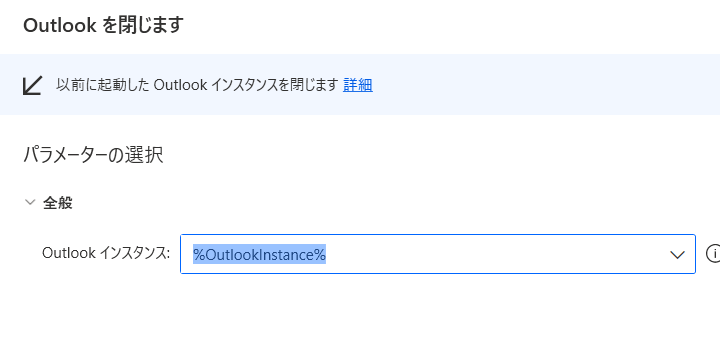
設定内容はデフォルトのままでOKです。
以上でメール送信のフローは完成です。こちらを実行すると、設定した内容でメールが送信されます。
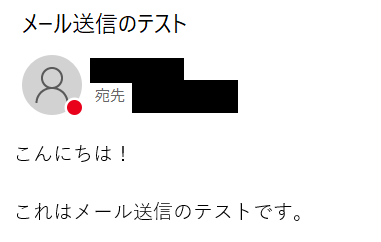
【応用1】Excelの送信リストをもとにメール送信
Excelの送信リストの内容をもとに、メールを送信することもできます。
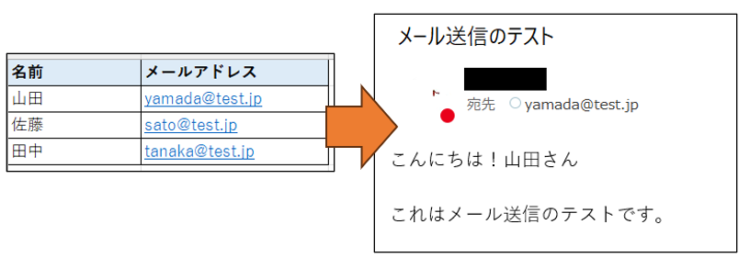
Excelファイルから名前とメールアドレスを順に取り出し、その値を変数としてメール送信時に設定します。
詳しくは以下記事をご参照ください。
【応用2】ファイルを添付する
ファイルを添付してメール送信することもできます。
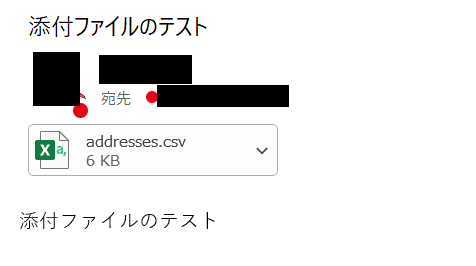
Outlookからのメールメッセージの送信
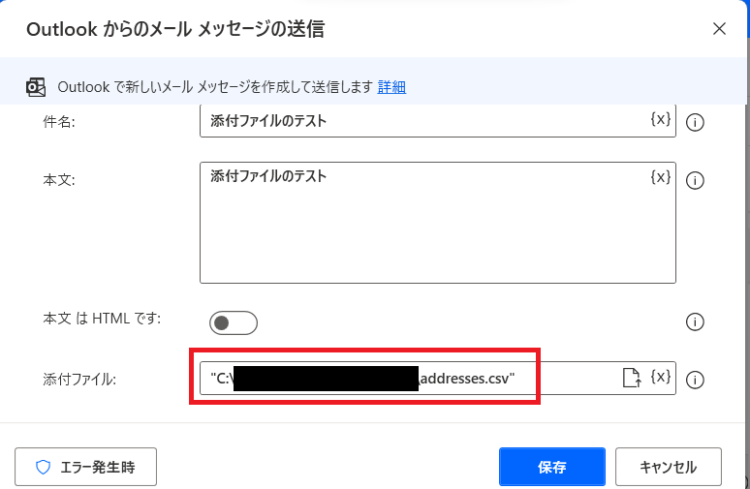
「添付ファイル」の項目に、直接フルパスで指定するか、横のファイルアイコンを押すと設定することができます。
【応用3】メールに返信する
メールへの返信を行うこともできます。
例えば、自社のサイトの問い合わせフォームから問い合わせが届いたときに、自動で返信する場合を考えてみます。

この場合、Outlookの受信フォルダから条件に当てはまるメールのみを抽出し、それに対して返信する流れになります。
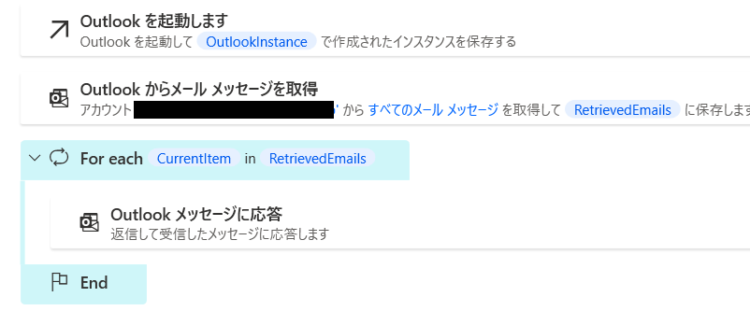
条件は、「Outlookからメールメッセージを取得」アクション内で設定します。
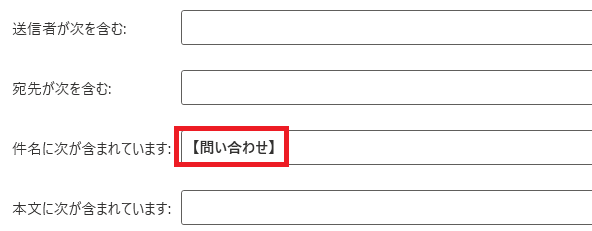
【応用4】勤怠メールの自動送信
Power Automate Desktopを使って、指定した時間になったらメールを自動で送信することも可能です。

以下記事にて手順を解説しています。
毎日の出勤・退勤時に作業報告のメールをする方は、是非参考にしてみてください。
まとめ
Power Automate Desktop(PAD)を用いて、Outlookでメールを送信する方法について解説しました。
応用編で紹介したフローについては、別途くわしく紹介したいと思います。
はじめてのPower Automate Desktop―無料&ノーコードRPAではじめる業務自動化

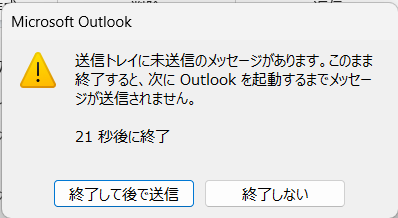
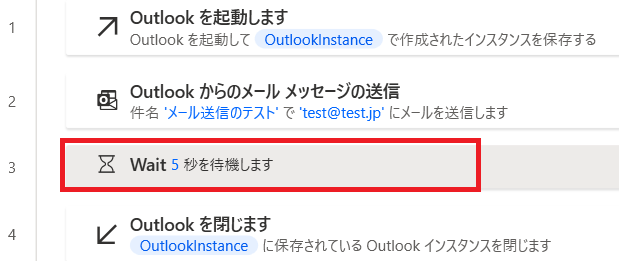






コメント