Power Automate Desktop(PAD)における、ループ(繰り返し処理)の使い方について解説します。
PADのループ(Loop)の使い方
Loop
左側のアクション一覧から、「Loop」をドラッグアンドドロップで真ん中の白いエリアに配置します。
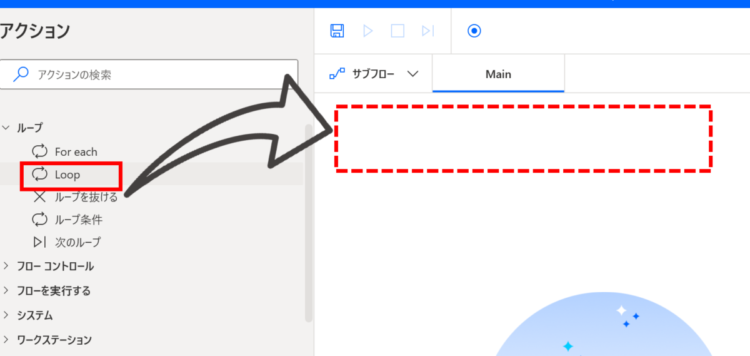
追加すると、以下のようなダイアログが表示されます。
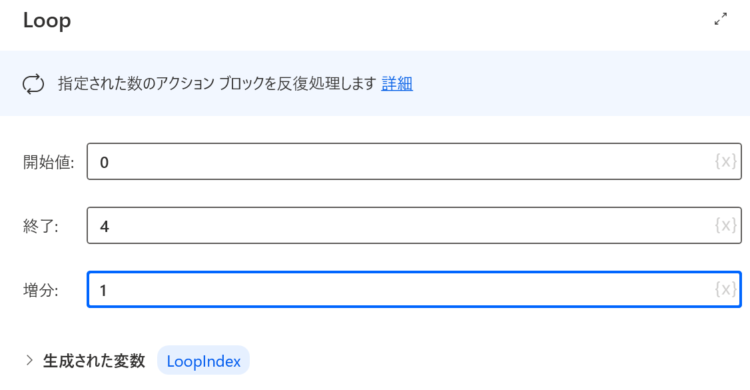
- 開始値:ループカウンタの開始値を設定します。
- 終了:ループカウンタの終了値を設定します。
- 増分:ループするごとにカウンタをいくつ大きくするかを設定します。
例えば、上記の設定であれば、「0からはじまり、ループカウンタが4になるまで5回ループする」ということになります。
設定を保存し、以下のようにループが追加されればOKです。

ループ内にアクションを追加する
実際の動きが分かるよう、ループカウンタ内にアクションを追加してみましょう。
メッセージを表示
「メッセージを表示」アクションを、Loop と End の間に追加します。
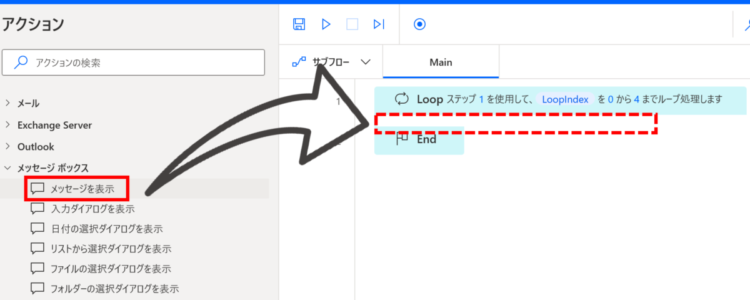
追加すると以下のダイアログが表示されますので、「表示されるメッセージ」に以下を設定します。
ループカウンタの値は %LoopIndex% です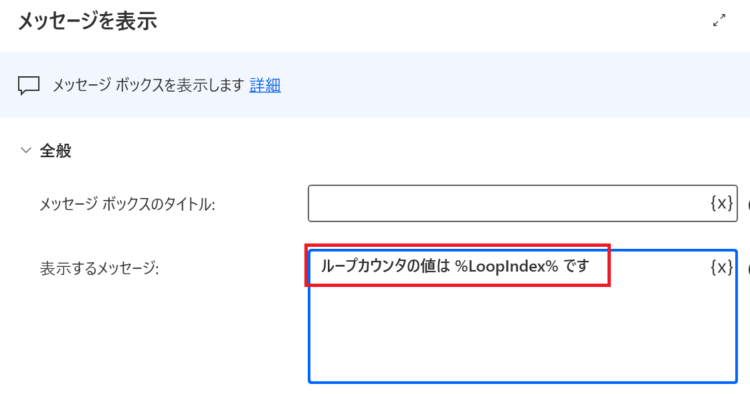
%LoopIndex% というのは、ループカウンタのことです。ここに何回目のループであるかという数値が格納されますので、「メッセージを表示」アクションを使って、ループカウンタの変化を見てみたいと思います。
フローを実行してループカウンタの変化を確認する
フローを実行して、ループカウンタの変化を確認します。上部メニューにある実行ボタンを押します。
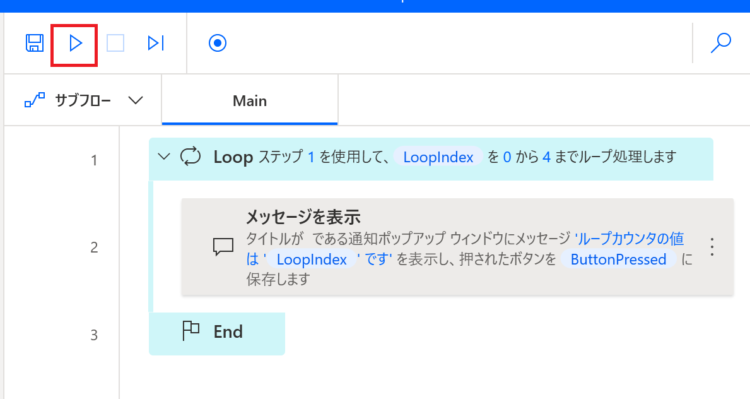
フローを実行すると、以下のようにメッセージボックスが表示されます。
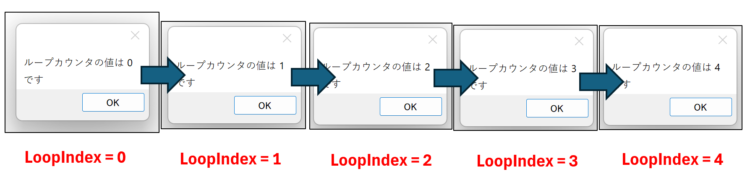
「ループカウンタの値は0です」から始まり、1ずつ増加し、4で終了しています。
ループ終了値に変数を設定する
ループ終了値(ループカウンタがいくつになったらループを終了するか)に、変数を設定することも可能です。
例えば、Excelの表の行数分ループを回し、商品名を順番にメッセージボックスに表示する処理を考えます。
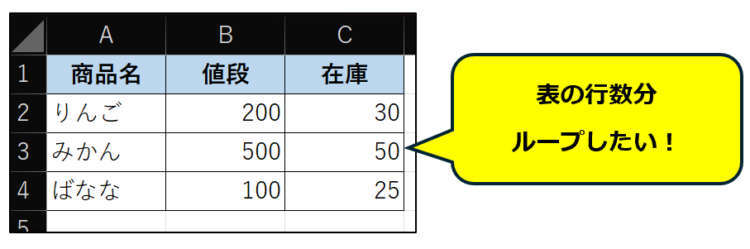
このとき、フローは以下のようになります。
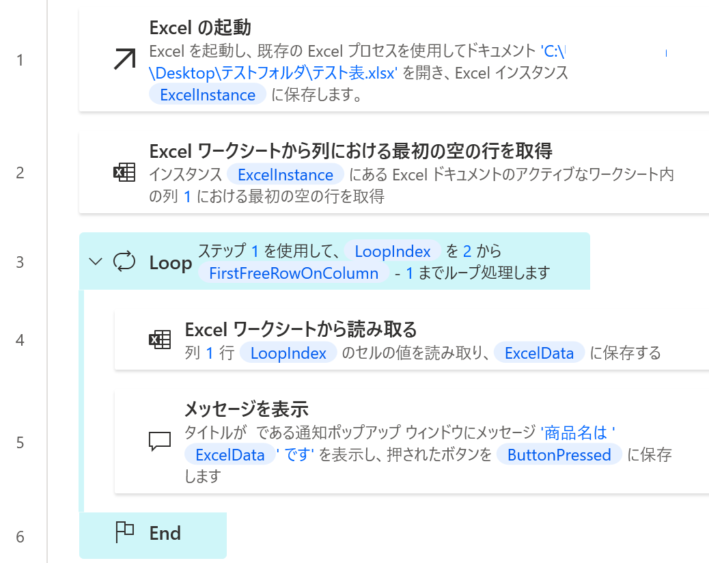
ループの設定は以下のようになります。
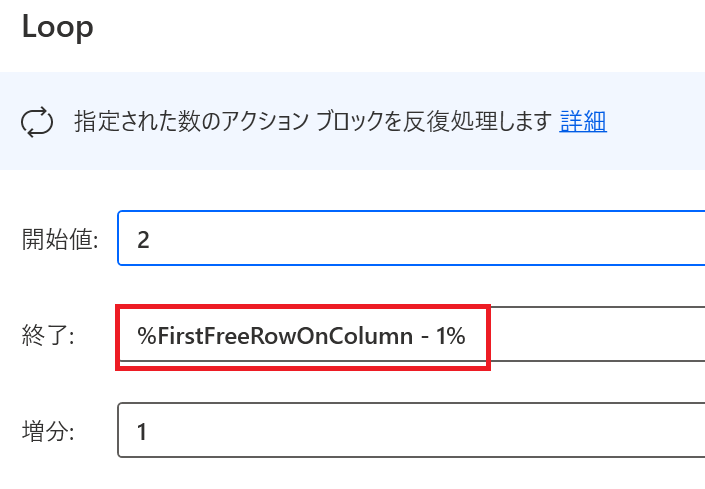
開始値は、2行目からにしたいので 2 を設定します。
「終了」に設定した、%FirstFreeRowOnColumn-1% というのは、2行目の「Excelワークシートから列における最初の空の行を取得で作成された変数です。この変数を -1することで、最終行までループするという設定になります。
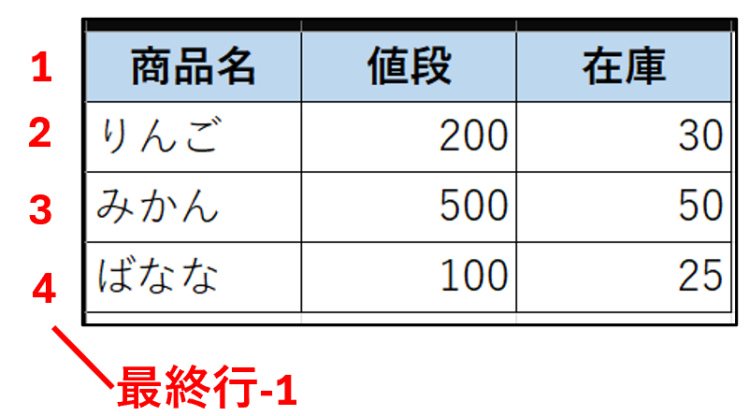
このフローを実行すると、Excelの表に記載されている商品名が1つずつメッセージボックスに表示されます。
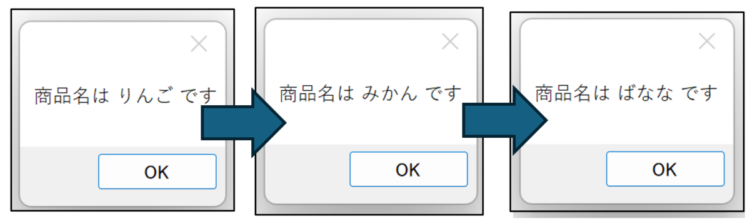
For Eachとの違いは?
Loop は、ループカウンタを指定して、設定した分繰り返すための部品です。
For eachは、リストやデータテーブルなどの、複数個の要素が入っている変数に対して、それぞれを順に取り出す処理のことです。
単純に〇回分繰り返し処理をしたいという場合はLoop、リストやデータテーブルの内容を順に処理したい場合にはFor eachを使います。
For eachの使い方については、以下記事にて解説しています。
まとめ
今回は、Power Automate Desktop(PAD)における、ループ(繰り返し処理)の使い方について解説しました。
当ブログでは、Power Automate、Power Automate Desktopに関する記事を他にも投稿しています。もし、「このようなことが知りたい」「こんなフローの作り方が知りたい」等ございましたら、問い合わせやコメントからお気軽にご連絡ください。
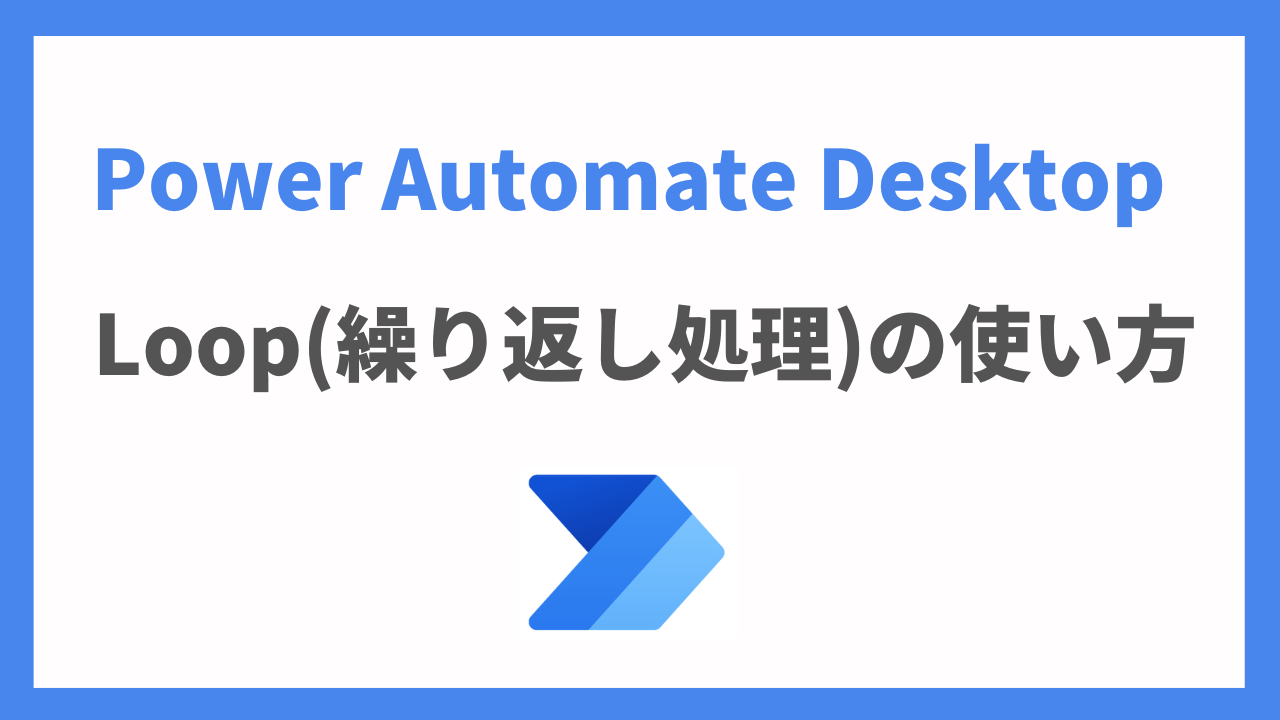
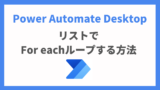




コメント