Windowsで巨大サイズのファイルを作成する方法を初心者の方にも分かるよう解説します。コマンドだけすぐに確認したい!という方は、「fsutilコマンドの実行」まで飛ばして読んでいただければと思います。
なお、本記事の手順は「Windows11」で作成しています。
巨大サイズのファイルを作成する方法
コマンド プロンプトを開く
まず、画面左下のWindowsアイコンを押します。
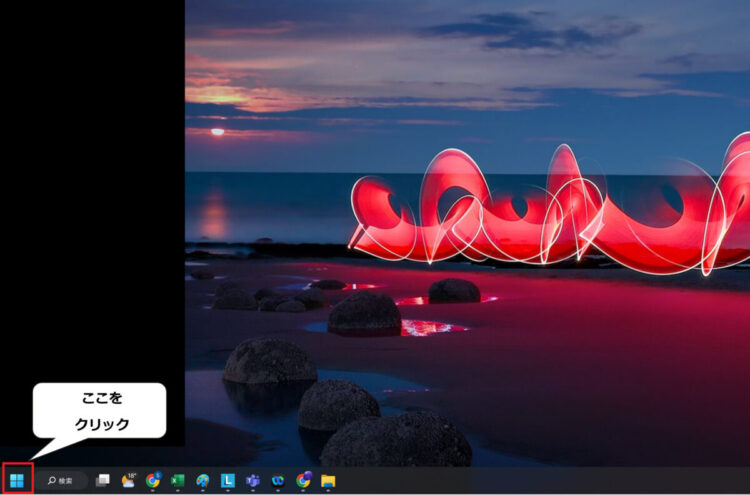
検索窓に「cmd」と入力すると、「コマンド プロンプト」が表示されますのでそちらを押します。
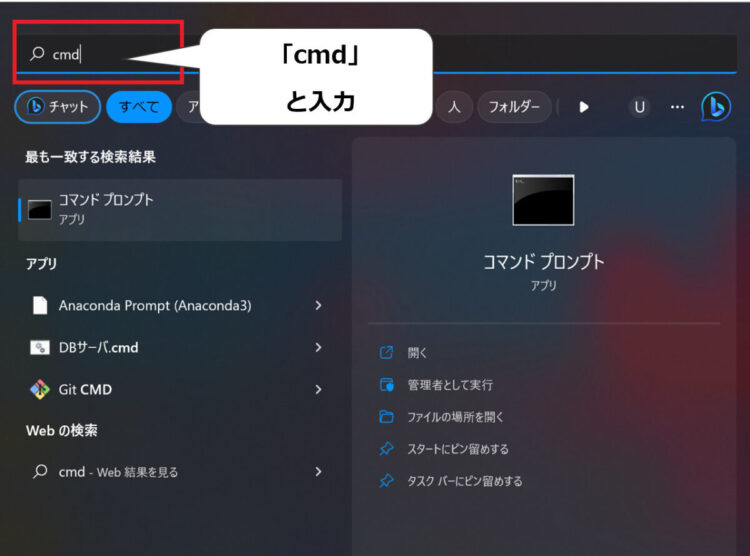
コマンドプロンプトを開くと、以下のような真っ黒が画面が表示されます。この画面上にコマンドを打ち込むことで巨大サイズのファイルを作成していきます。
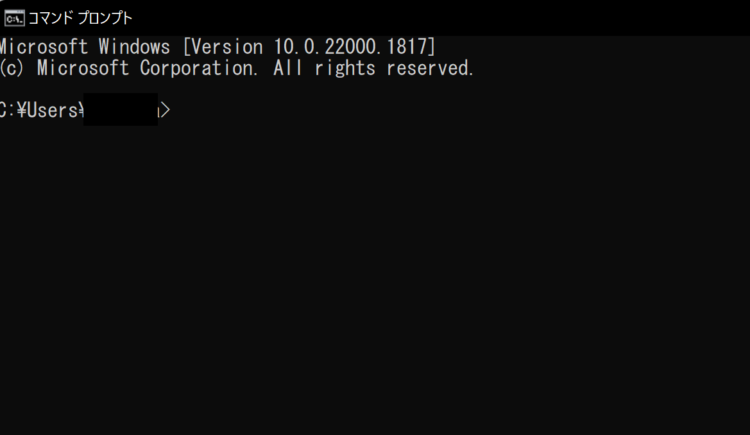
fsutilコマンドの実行
Windowsで巨大サイズのファイルを生成するコマンドは以下のとおりです。
fsutil file createnew [ファイル名] [ファイルサイズ(バイト)]
例 fsutil file createnew test.csv 107374182400
(「test.csv」という名前の、100ギガバイトのcsvファイルを作成)
では、実際にコマンドを入力してみましょう。手入力で上記のコマンドを入力しても良いですが、右クリックでコピー&ペーストも可能です。
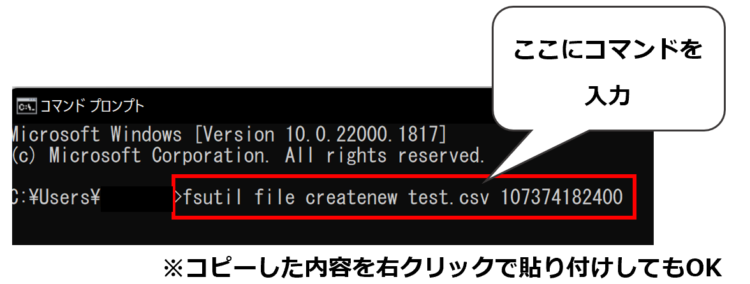
入力できたら、Enterキーを押します。画面に「C\Users\[ユーザー名]\test.csvが作成されました」と表示されます。
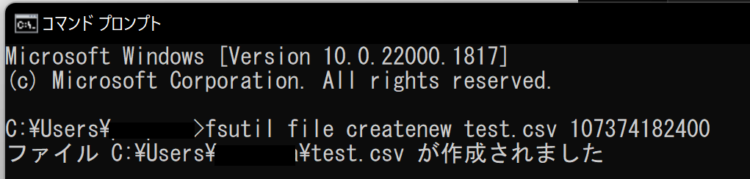
ファイルサイズ指定例
ファイルサイズ指定例を以下に載せておきます。
| ファイルサイズ | バイト換算 | 目安 |
|---|---|---|
| 1KB | 1024 | |
| 10KB | 10240 | 画像ファイルのサイズ(10KB~) |
| 100KB | 102400 | 動画ファイルのサイズ(100KB~) |
| 1MB | 1048576 | メールの添付ファイルの上限の目安:2MB |
| 10MB | 10485760 | Gmailの容量制限:25MB Webアプリのファイルアップロード上限:10MB~ |
| 100MB | 104857600 | |
| 1GB | 1073741824 | |
| 10GB | 10737418240 | Googleストレージの上限:15GB |
| 100GB | 107374182400 |
作成したファイルの確認方法
作成されたファイルを確認してみます。Windowsアイコンを押した際に出てくる画面の右下にファイルアイコンがありますので、そちらを押します。
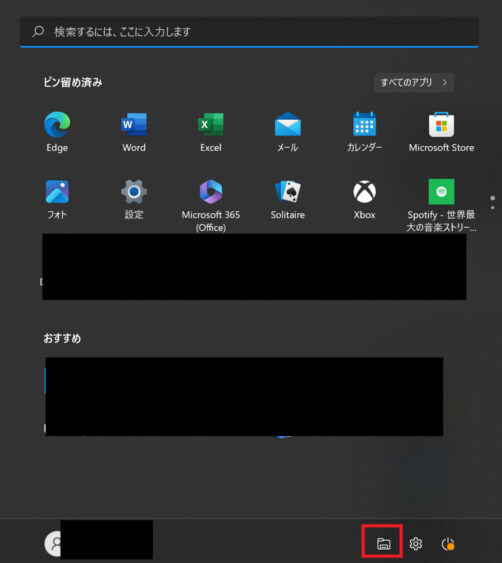
ファイルは、先ほどコマンドプロンプトを実行したときのディレクトリに作成されています。先ほどは「C:\Users\[ユーザー名]」でしたので、Cドライブ → ユーザー →ユーザー名 の順にたどります。
もしくは、以下のようにディレクトリを直打ちして遷移することも可能です。
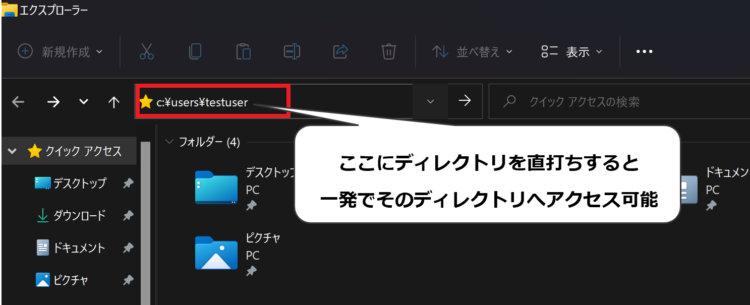
指定したフォルダにファイルが作成され、コマンドで指定したとおり100GBになっていることが確認できました。
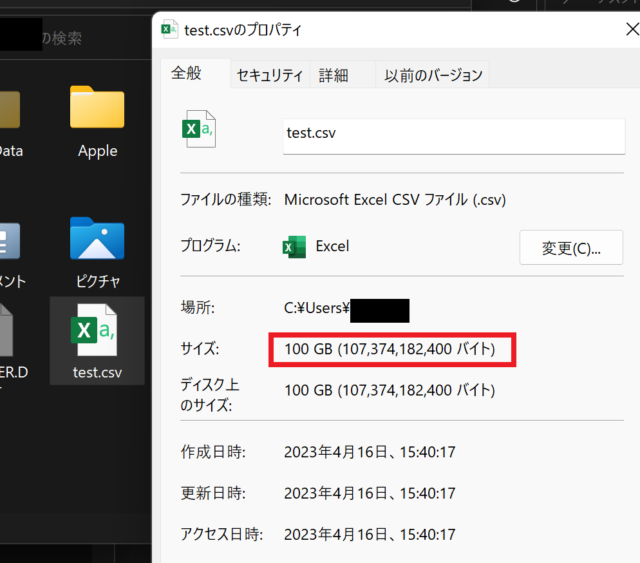
ファイルを生成するディレクトリを変更する
コマンドプロンプトを開いた際のデフォルトのカレントディレクトリは、「C:\Users\ [ユーザー名]」になっています。他の場所にファイルを作成したい場合は、
cd [フォルダパス]
と指定します。例えば、「C:\test」に出力したい場合は
cd C:\test
とコマンドプロンプトに入力してEnterを押します。他にも、
- デスクトップへ移動:cd desktop
- CドライブからDドライブへ移動:cd D:
などのコマンドを実行してカレントディレクトリを変更します。
注意点
fsutilコマンドを使う上での注意点は以下になります。
作成した巨大ファイルは利用後削除する
fsutilコマンドで作成した巨大ファイルは、PCの容量を圧迫してしまうため、利用後は削除するのを忘れないようにしてください。ゴミ箱に移動させてもハードディスクの空き容量は増えませんので、以下のショートカットで完全に削除するようにします。
ファイルを完全に削除 : [Shift] + [delete]
すでにあるファイルのサイズを変更するコマンドはない
fsutilコマンドは、ファイルを新たに作成することしかできません。既に存在するファイルのサイズを変更するコマンドは存在しません。
ファイルアップロードのテストでは、ファイルの中身を整えておく必要がある場合があるかと思いますが、Windows標準のメモ帳ではサイズの大きなファイルを開くことはできません(1GB以上だと開かない可能性が高い)。
巨大サイズのファイルを開く方法
巨大サイズのファイルは、Windows標準のメモ帳では開くことができません。1GBを超えるサイズのファイルを開く場合は、サードパーティ製のテキストエディタを使う必要があります。
- サクラエディタ:エンジニアにも使っている人が多い定番のテキストエディタです。1GB程度であれば開くことができます。
- EmEditor:16TBまでのファイルを開くことができます(PCのメモリによる)。有料版と無料版がありますが、無料版でも巨大ファイルを開くことができます。
- Visual Studio Code:バージョンによって上限が異なりますが、私の環境では4GBまでとなっていました。ファイル内のスペースやタブなどを表示することができます。
まとめ
今回は、Windowsでfsutilコマンドを使用して巨大サイズのファイルを作成する方法を解説しました。単体テストや結合テスト、自作したサイトやツールの動作確認等の参考になれば幸いです。
私はQAエンジニアとして働いており、テスト仕様書の作成や、テストを行うことが多いです。備忘録として自分自身でも振り返れるよう、テストに関する様々なノウハウを紹介しています。テスターの方やエンジニアの方は是非参考にしてみてください。
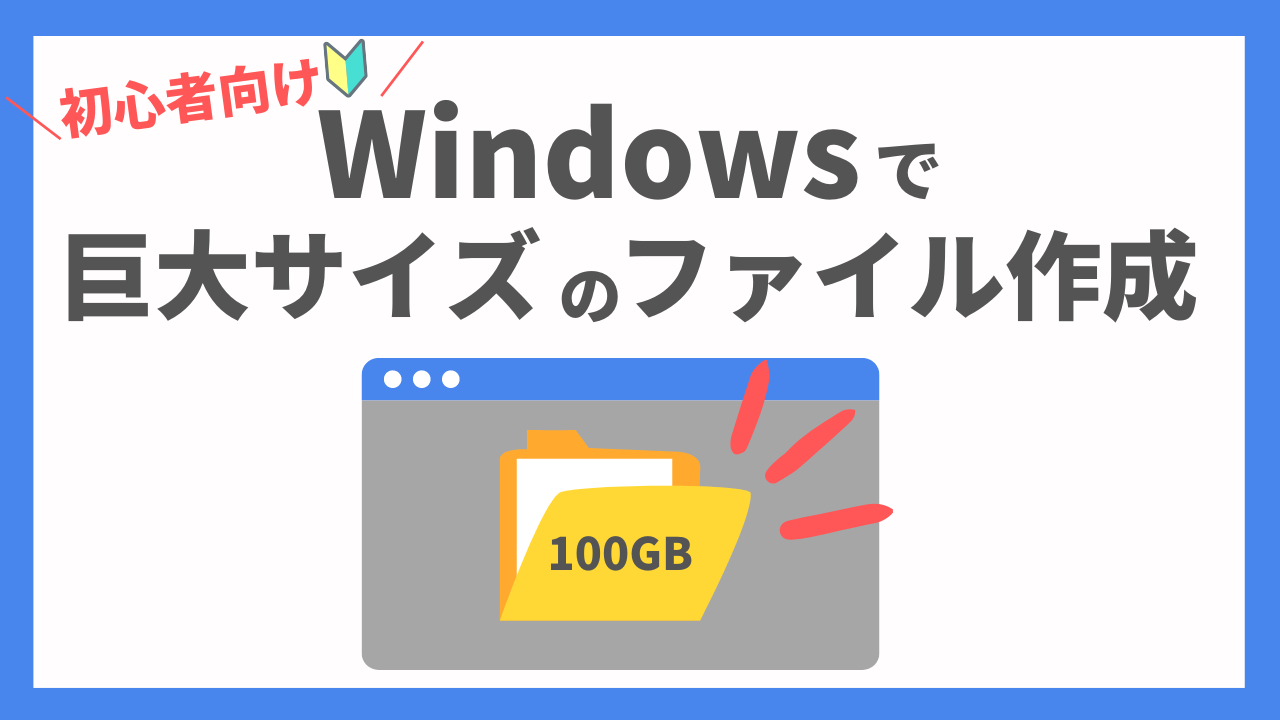





コメント